僕がコールセンターで品質管理を担当していた頃、たくさんの報告資料を作成しました。
報告資料を作成するときは、表やグラフなどのデータ、スクリーンショットや矢印、四角い枠などの画像素材を、コピーペーストを繰り返しながら頻繁に使用します。
コピーしてペーストできるのは直前にコピーしたアイテムですが、前々にコピーしたアイテムを使用したいと思ったことはありませんか?
Windows10(バージョン1809以降)もしくはWindows11であれば、
前々にコピーしたアイテムを使用することができる、クリップボードの履歴という機能があります。
クリップボードの履歴を使うと、一度コピーしたアイテムを複数回利用できるようになります。
本記事では、クリップボードの履歴について詳しく解説しています。
ぜひ最後まで読んでみてください。
クリップボードの履歴とは?


コピーしたアイテムが履歴として残ります。
履歴として残っているアイテムは、再利用してペーストすることができます。
クリップボードの履歴に残るアイテム


- テキストファイル
- HTML
- ビットマップ(BMP、JPEG、GIF、etc…)
各アイテムごとに4MBまでのサイズ制限があります。
サイズ制限を超えたアイテムは履歴には残りません。
クリップボードの履歴の開き方


Winを押したまま V を押します。
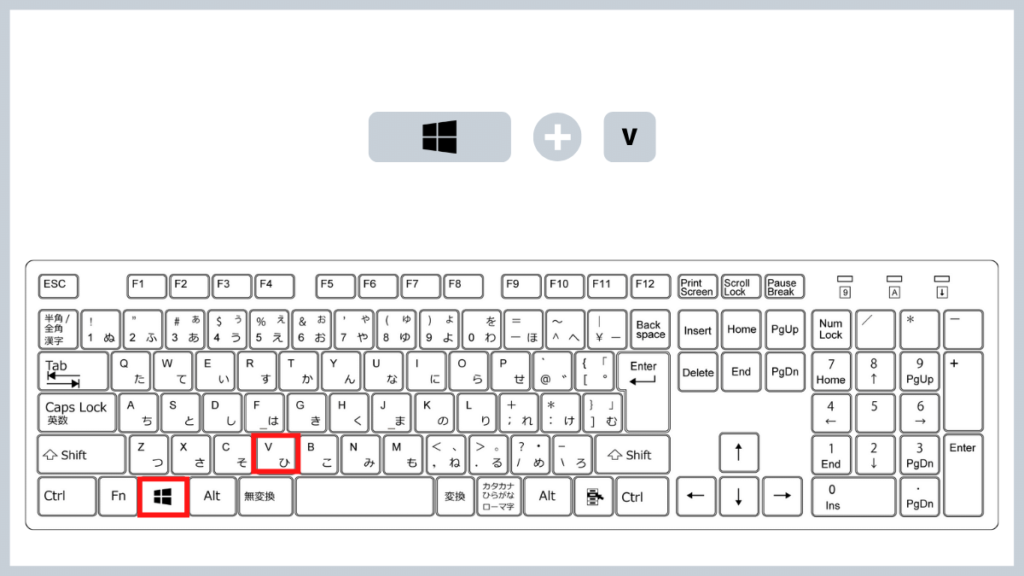
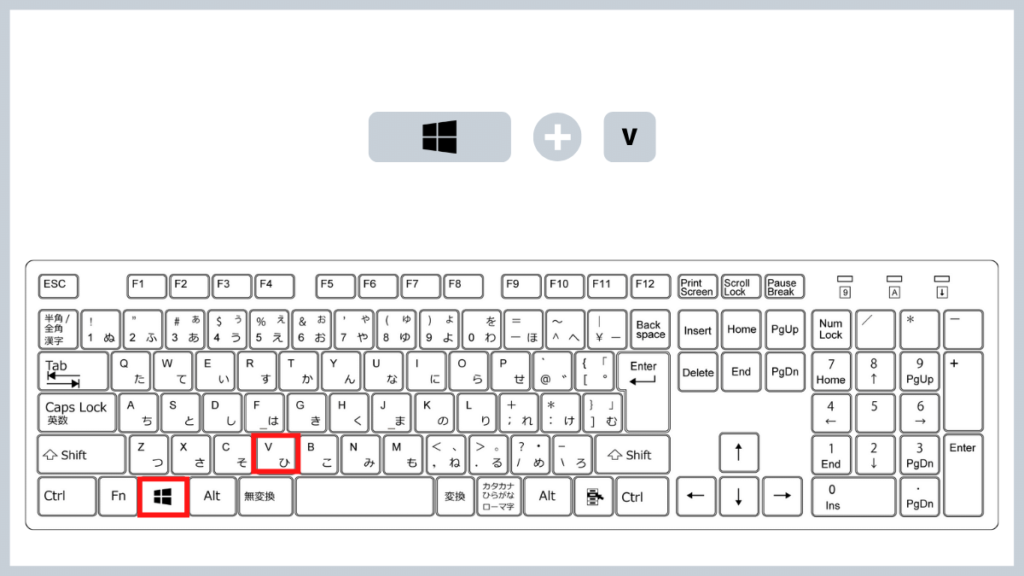
クリップボードの履歴が表示されます。
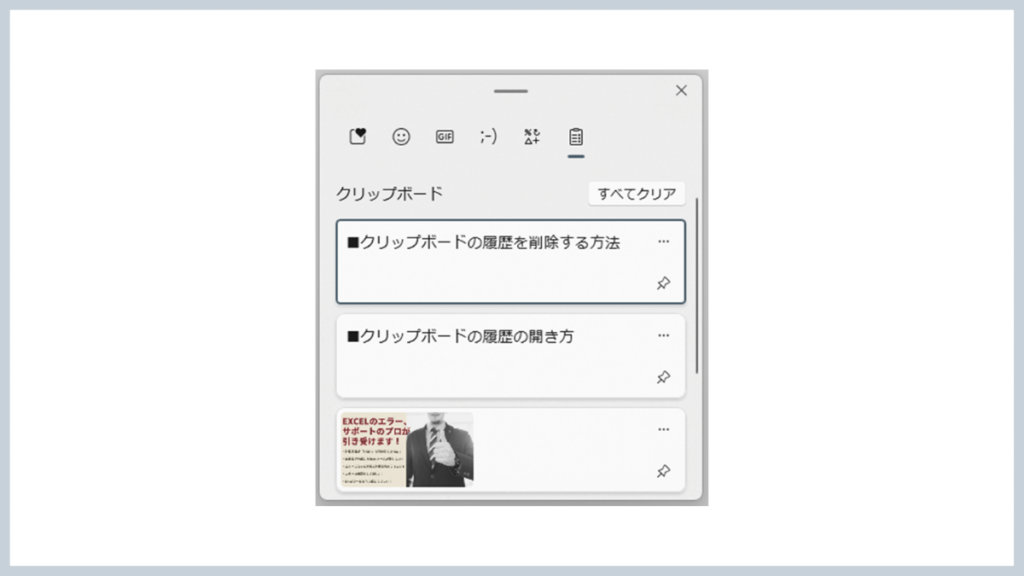
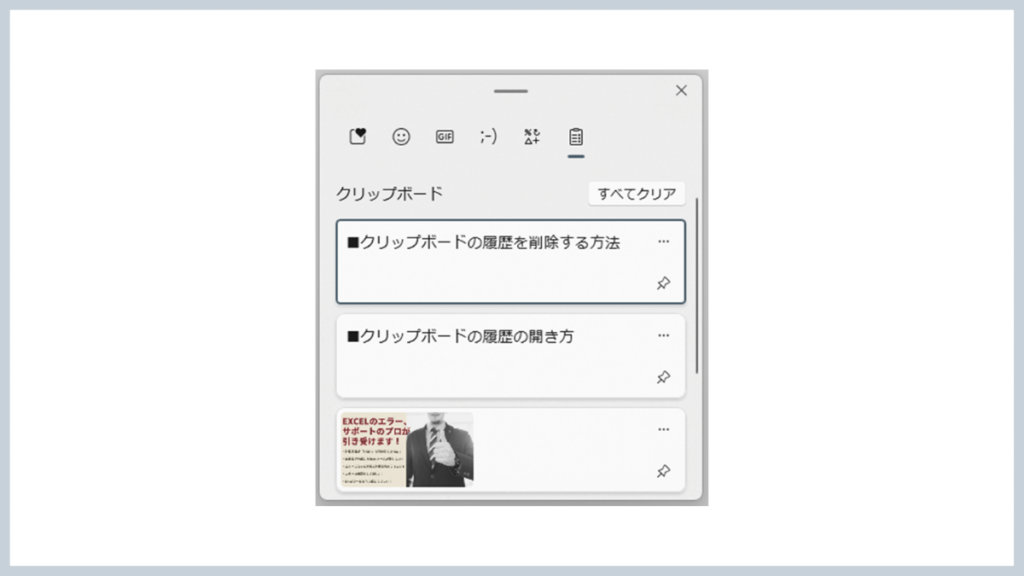
クリップボードの履歴からペーストする方法
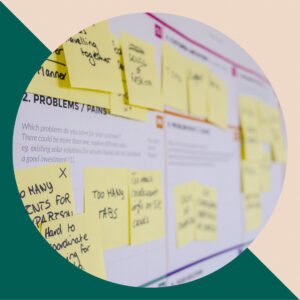
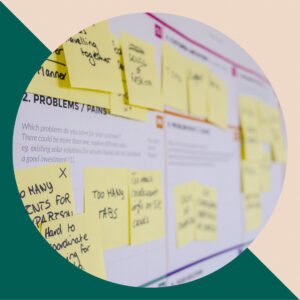
アイテムをクリックするとペーストされます。
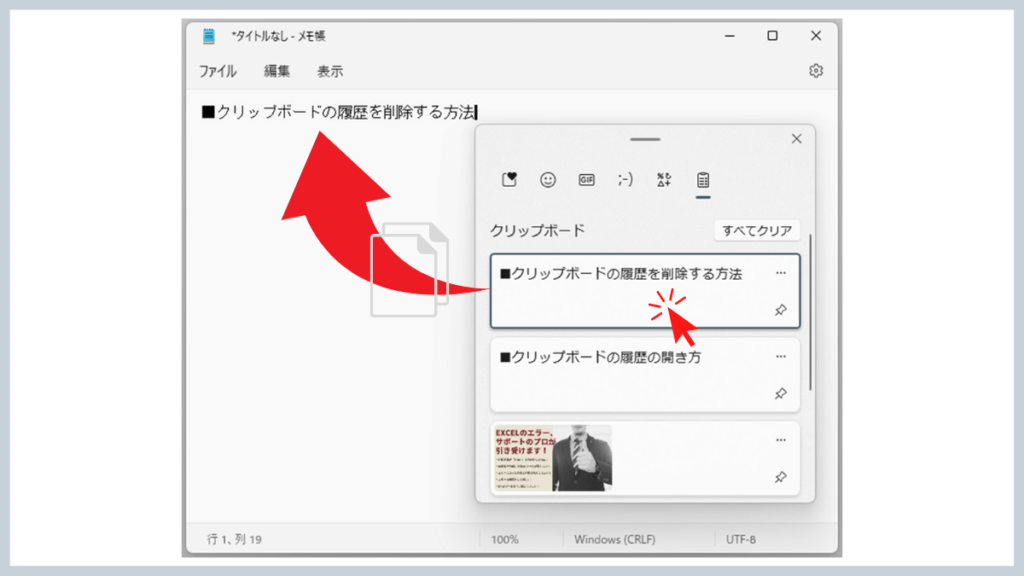
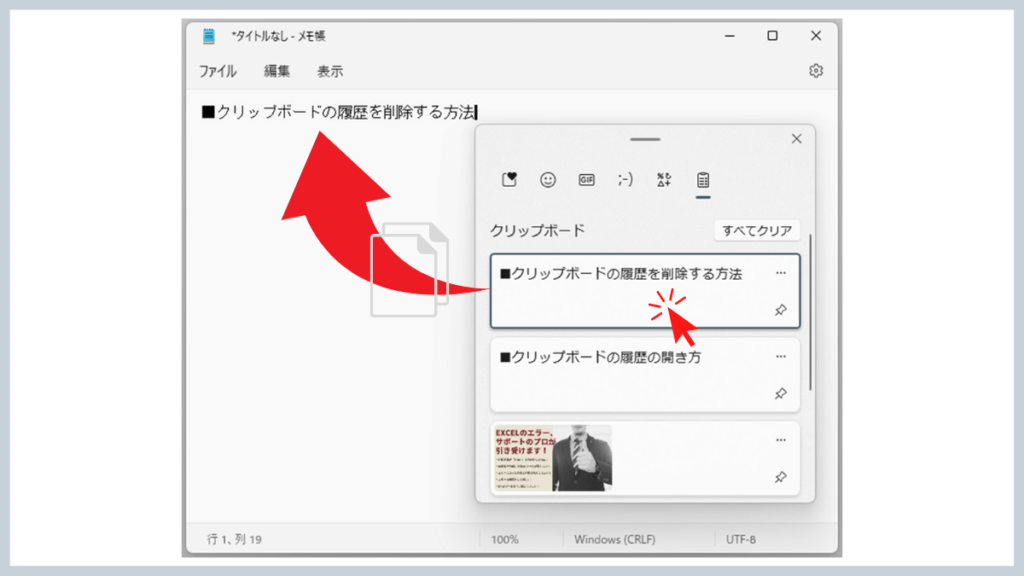
クリップボードの履歴が残る数


クリップボードの履歴は最大25項目まで残すことができます。
25項目以上になると、古い項目から削除されていきます。
クリップボードの履歴を削除する方法
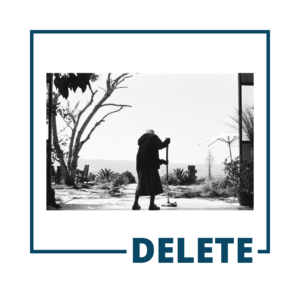
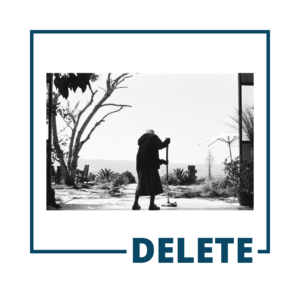
アイテムを1つずつ削除する方法と、まとめて一括で削除する方法があります。
特定のアイテムを削除
各アイテムの右上にある…(詳細を表示)をクリックします。
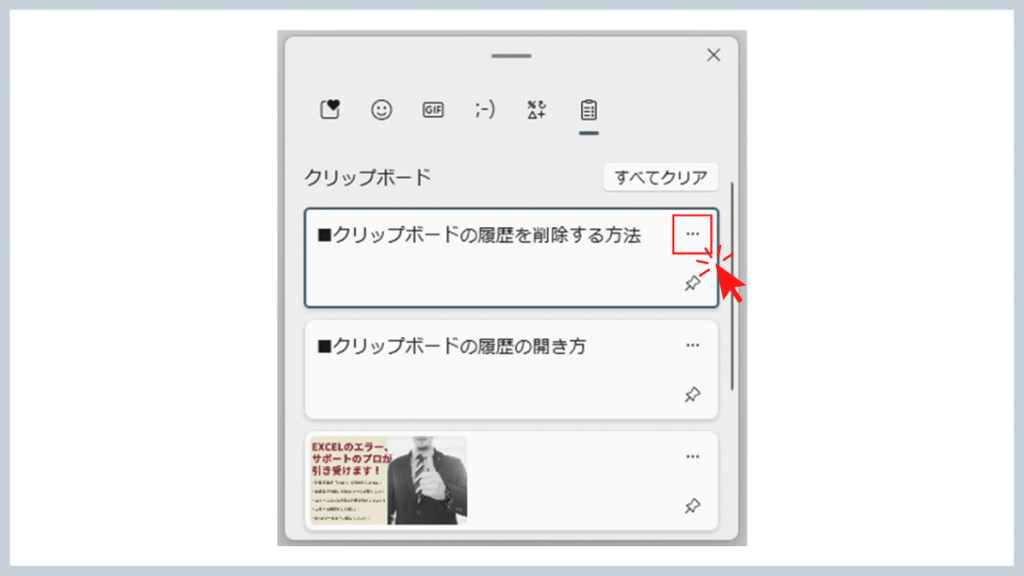
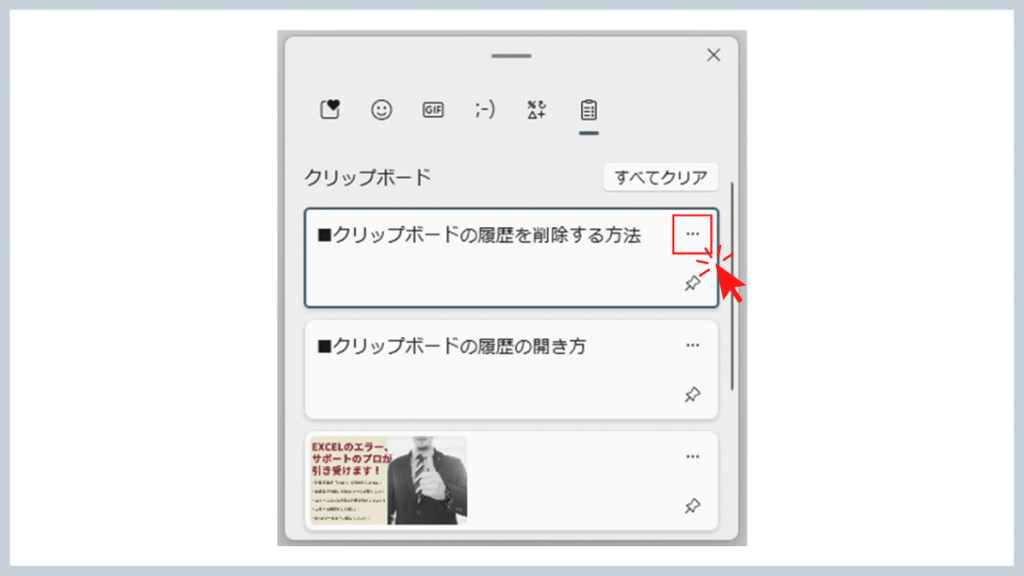
ごみ箱のアイコンをクリックします。
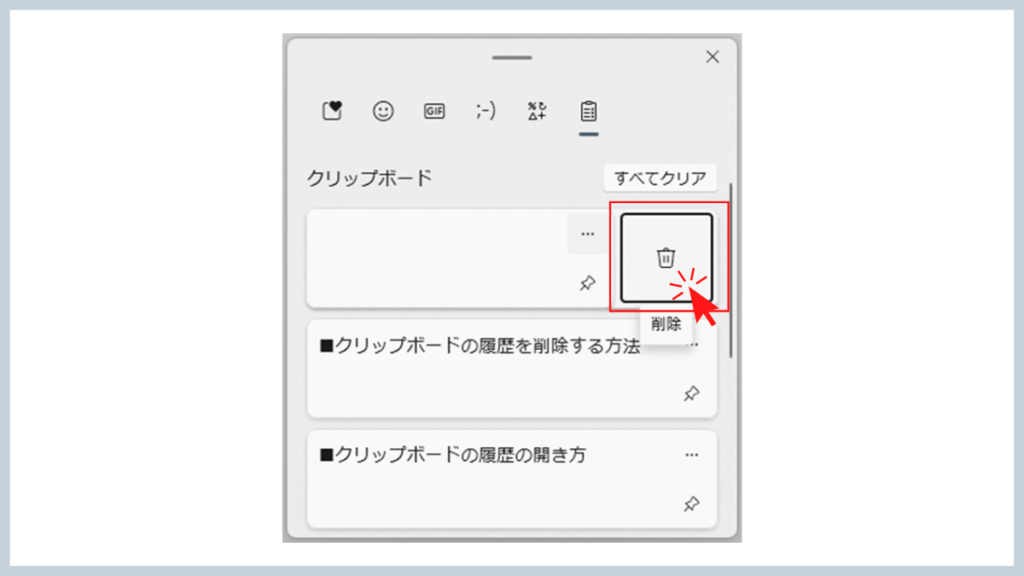
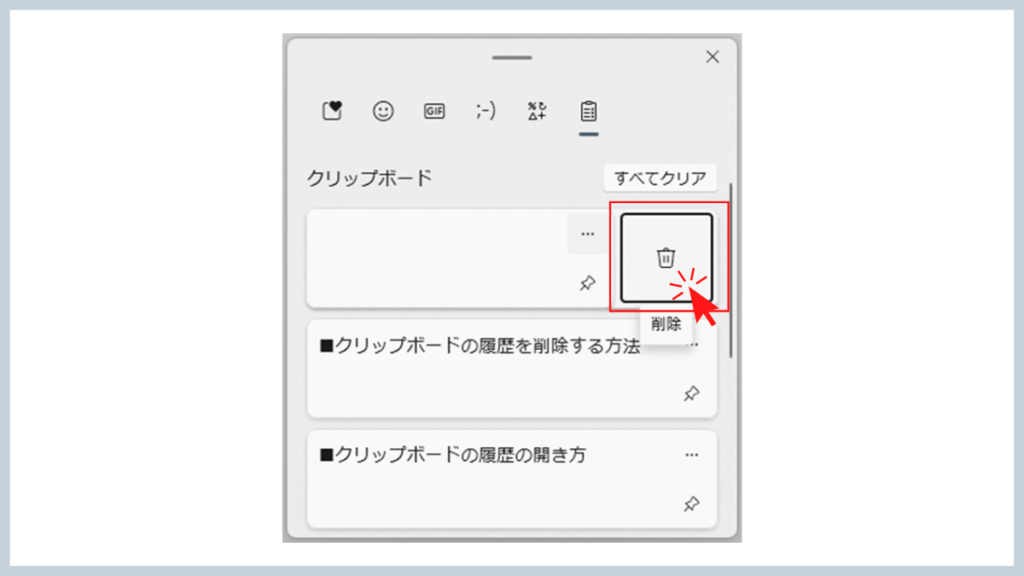
一括で削除
右上にあるすべてクリアをクリックします。
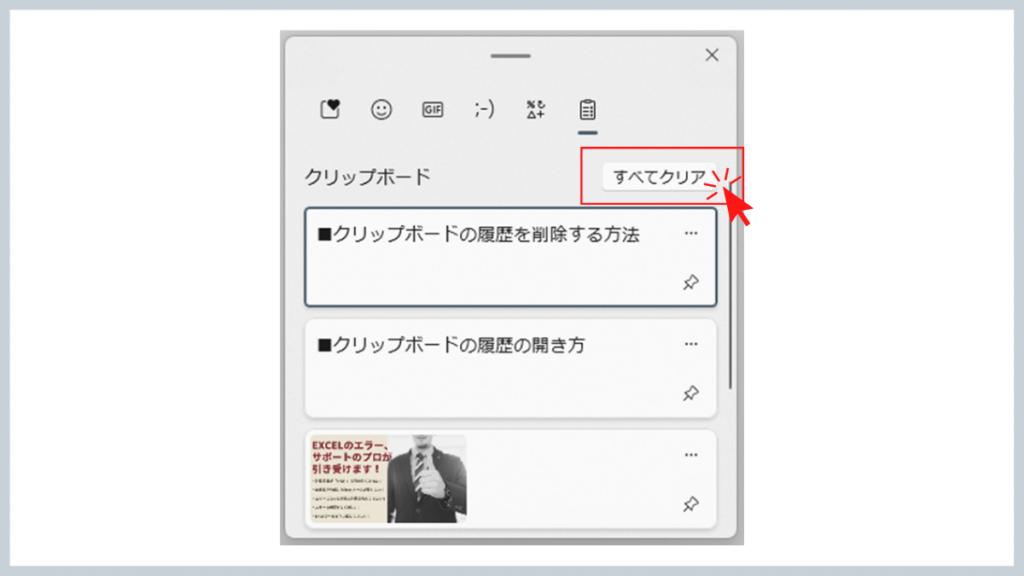
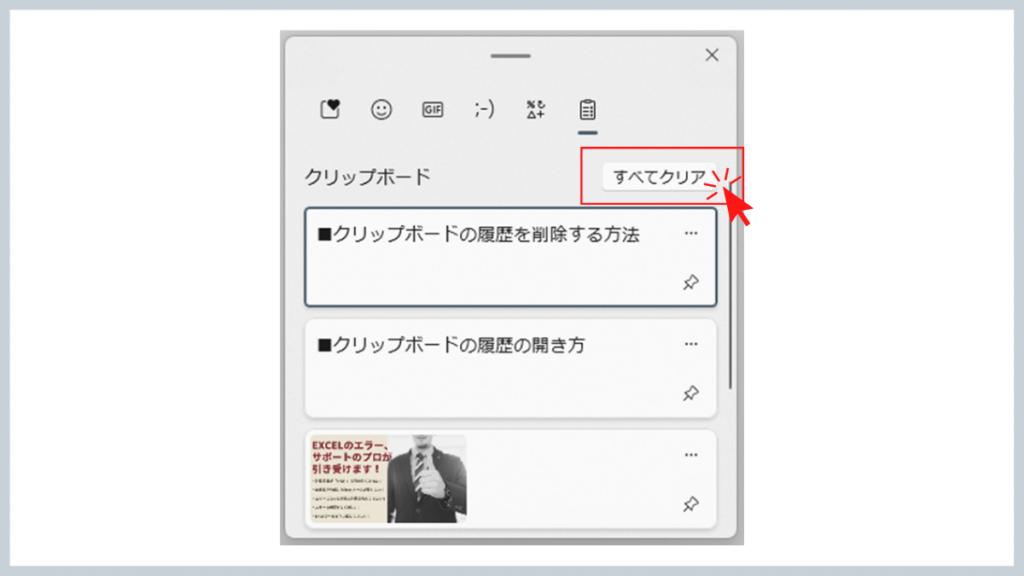
履歴がすべて削除されます。
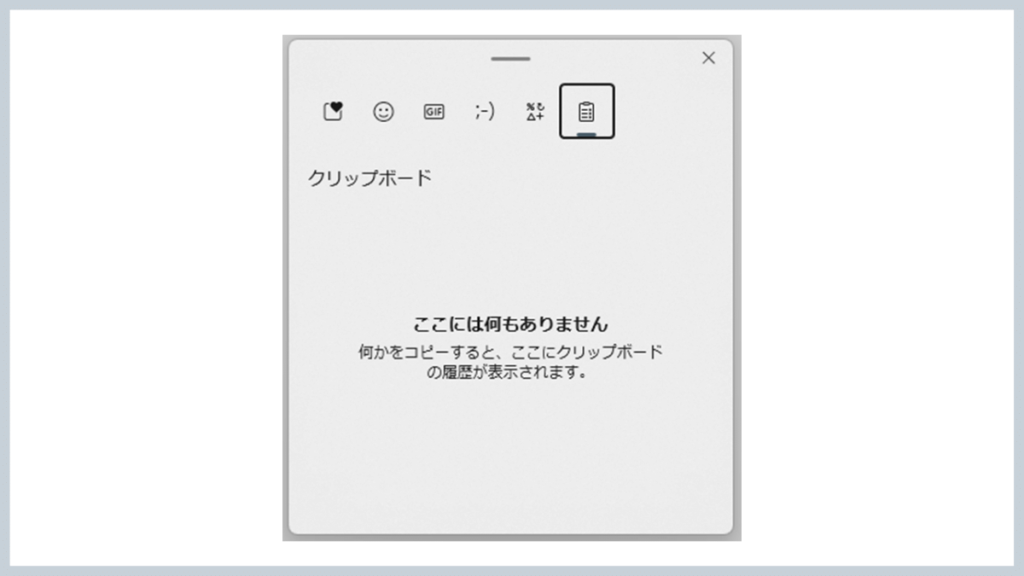
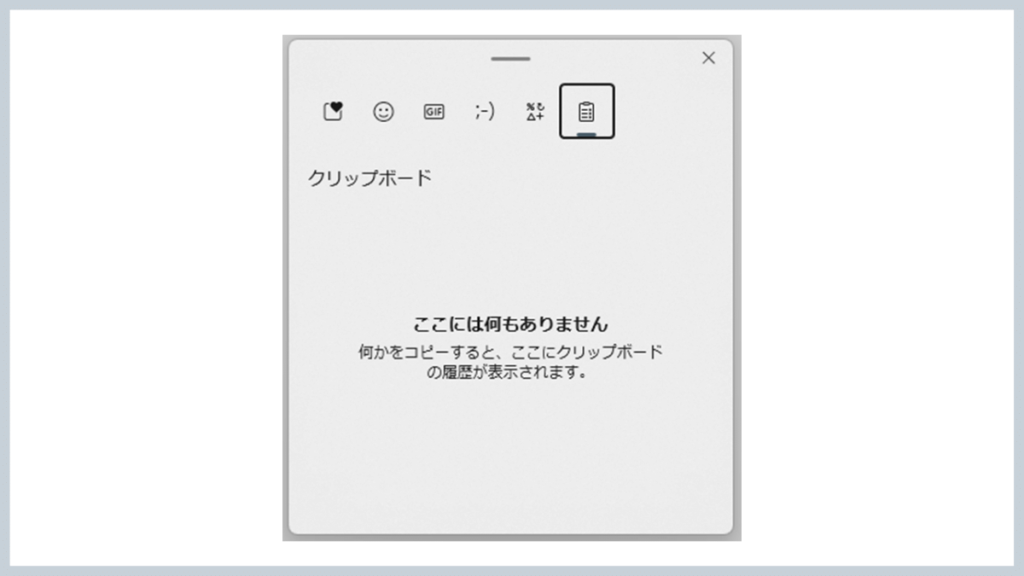
クリップボードの履歴をピン留め


履歴に残っているアイテムをピン留めしておくと、一括削除を行っても残しておくことができます。
ピン留めの操作方法
ピン留めしたいアイテムの虫ピンマーク(アイテムの固定)をクリックします。
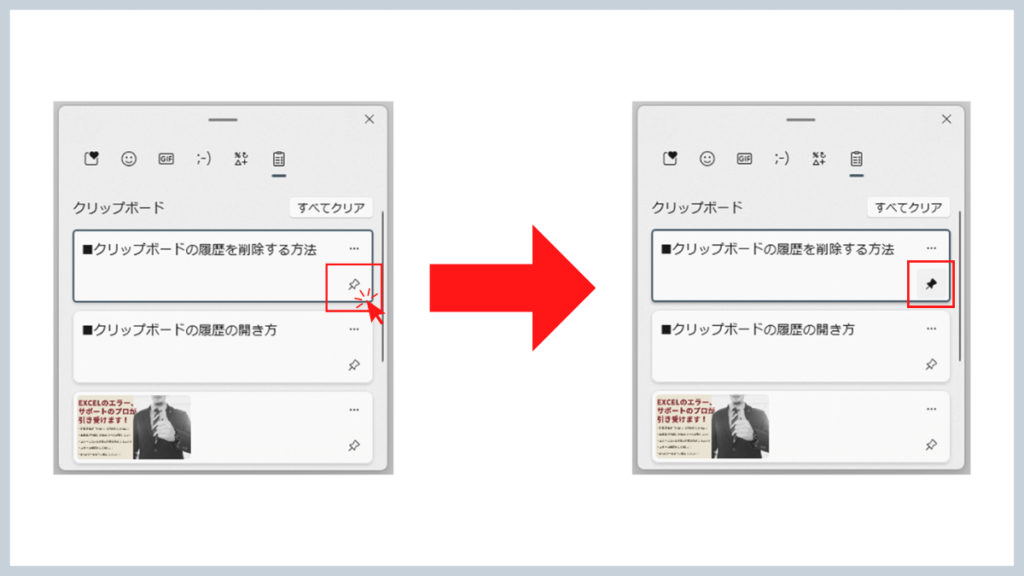
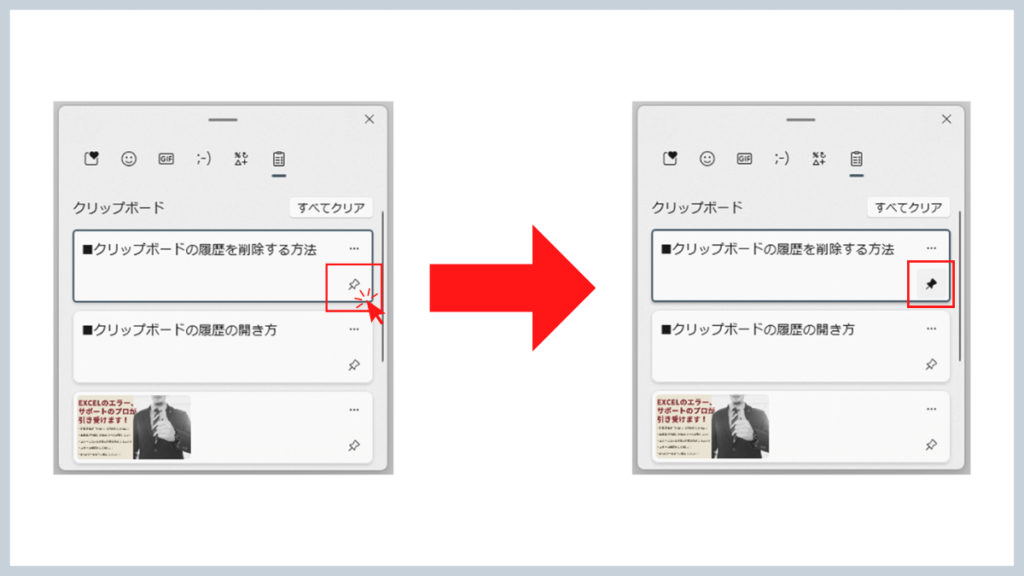
クリップボードの履歴がピン留めされた状態で一括削除
ピン留めが有効になっている状態ですべてクリアをクリックします。
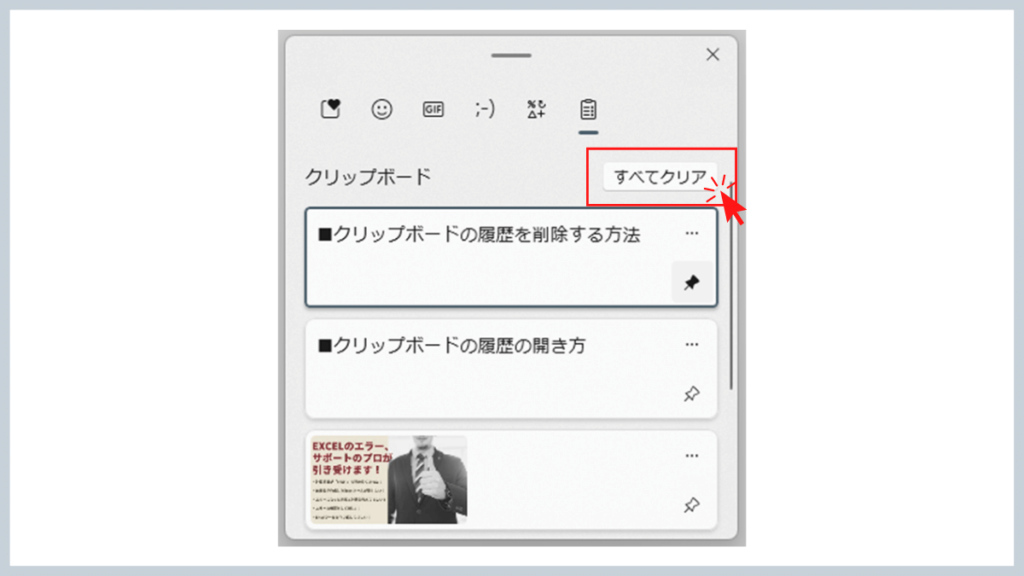
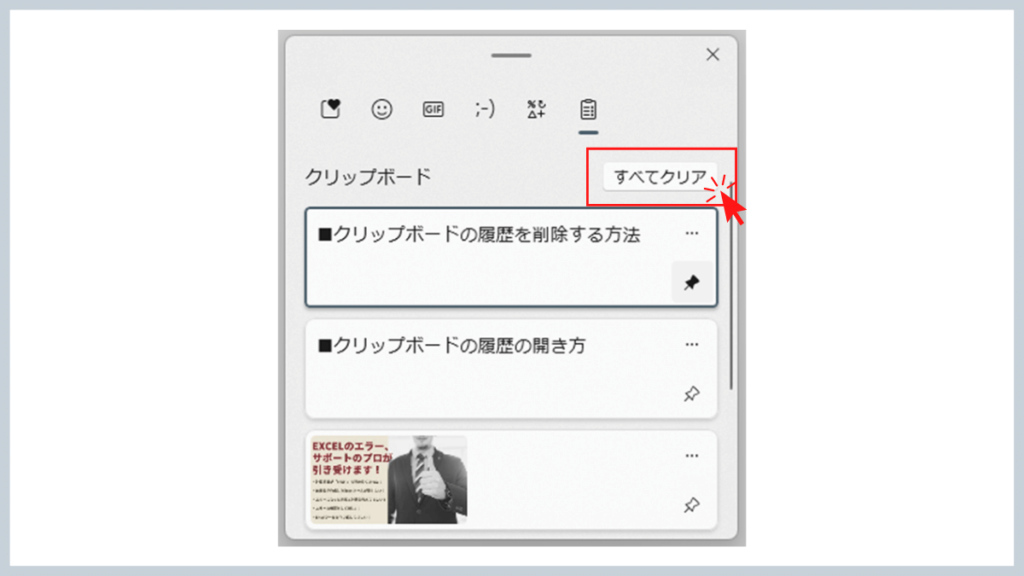
ピン留めされていないアイテムのみが削除され、ピン留めをしたアイテムは残っています。
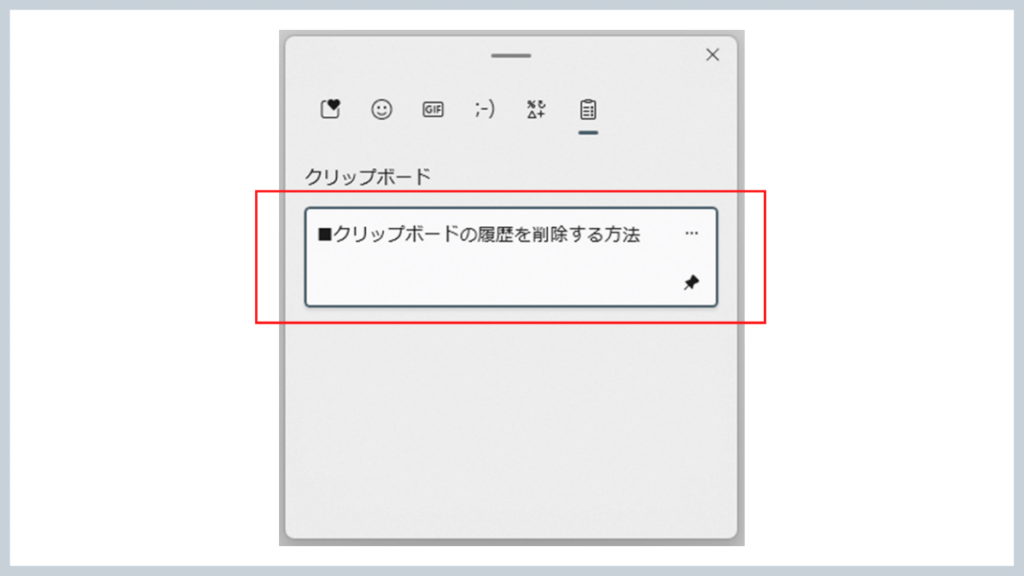
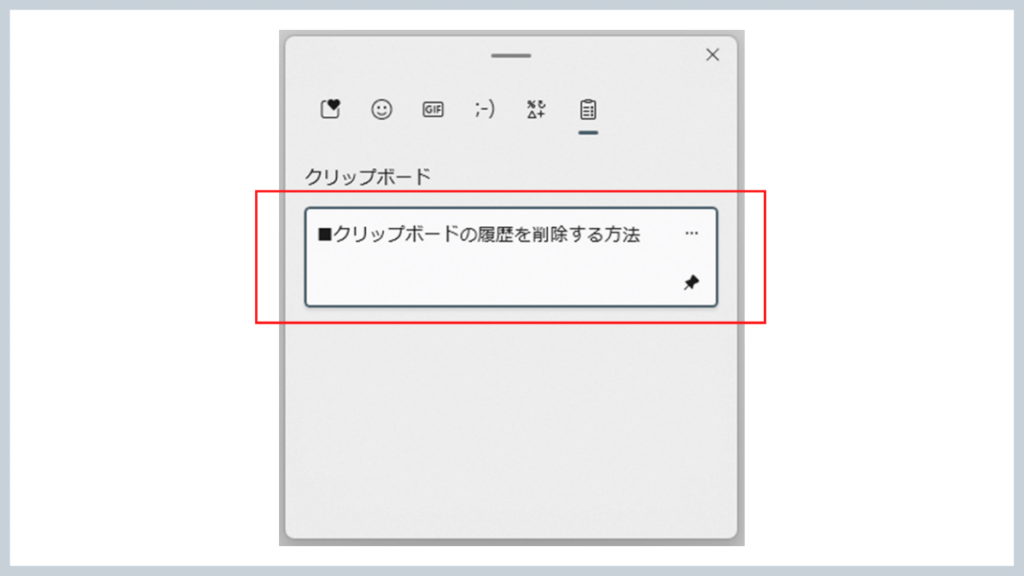
履歴にアイテムが残らないこともある


クリップボードの履歴は、作業内容によっては大きな時間短縮になります。
ですが、履歴に残らないアイテムもあるので注意が必要です。
ファイルサイズ
ファイルサイズの大きなアイテムは履歴に残らないので、もう一度コピーする必要があります。
Microsoftでは、アイテムごとに最大4MBと説明されています。
サイズ制限は、項目ごとに 4 MB です。 テキスト、HTML、およびビットマップがサポートされます。
Microsoft Windowsサポート クリップボードの概要
https://support.microsoft.com/ja-jp/windows/%E3%82%AF%E3%83%AA%E3%83%83%E3%83%97%E3%83%9C%E3%83%BC%E3%83%89%E3%81%AE%E6%A6%82%E8%A6%81-30375039-ce71-9fe4-5b30-21b7aab6b13f
項目数
履歴に残る項目数は25個までとなっています。
繰り返し利用しそうなアイテムは、あらかじめピン留しておいたほうが無難です。
クリップボードの履歴は、コピーした 25 項目に制限されます。 新しいクリップボード項目に必要なスペースを確保するため、古い項目 (ピン留めされているものを除く) は自動的に削除されます。
Microsoft Windowsサポート クリップボードの概要
https://support.microsoft.com/ja-jp/windows/%E3%82%AF%E3%83%AA%E3%83%83%E3%83%97%E3%83%9C%E3%83%BC%E3%83%89%E3%81%AE%E6%A6%82%E8%A6%81-30375039-ce71-9fe4-5b30-21b7aab6b13f
PCの再起動
何らかの理由でPCが再起動された場合は、ピン留めしたアイテム以外はすべてクリアされます。
クリップボードの履歴は、ピン留めした項目を除き、PC を再起動するたびに消去されます。
Microsoft Windowsサポート クリップボードの概要
https://support.microsoft.com/ja-jp/windows/%E3%82%AF%E3%83%AA%E3%83%83%E3%83%97%E3%83%9C%E3%83%BC%E3%83%89%E3%81%AE%E6%A6%82%E8%A6%81-30375039-ce71-9fe4-5b30-21b7aab6b13f

最後に
Canvaでアイキャッチ画像の編集作業をするとき、コピーペーストを頻繁に使用します。
複数の画像素材を使うときなど、Webページを行ったり来たりするのが地味に面倒でした。
ですが、クリップボードの履歴を知ってからは、作業が楽になったうえに、作成時間も大幅に短縮ができました。
もっと早く知りたかった時短ワザです。
クリップボードの履歴を上手に活用して、ココロと時間に余白を作りましょう♪
年収アップを目指しませんか
現在の年収や会社に満足していない方は、もう少しだけお付き合いください。
現状に満足できていないのであれば、転職をするべきです。
筆者も転職をしたことで、ITスキルを磨くことができました。
そして転職で得たITスキルは、現在のフリーランス活動の源になっています。
筆者は転職サイトで、たくさんの求人情報の中から希望に合う職種を探して応募していました。
ですが、このやり方は時間と労力を使います。
プライベートの時間が削られます。
本記事をここまで読んでくださったあなたには、もっとラクをして転職を成功してもらいたいです。
筆者のおすすめは、転職エージェントに依頼をする方法です。
- 求人の質が高い
- 経歴を踏まえて求人情報を紹介してもらえる
- WEBではわからない内部情報を教えてくれる
- 応募書類の添削や面接対策をしてくれる
- 担当者が採用まで協力をしてくれる
転職活動に不安がある方は、リベラルアーツ大学・両学長のYouTube動画を観ておくのがおすすめです。
せっかく転職をするのであれば、一生モノのスキルを身につけてキャリアチェンジしてみるのはいかがですか?
特にIT関連への転職がおススメです!
IT技術が日進月歩で進む現代では、もはや必須のスキルです。
そして今後は更にITスキルが求められる時代がやってきます。
今のうちにITスキルを身につけておけば・・・
あなたが想い描いてきた生活が実現できるかもしれません。
ITスキルを身につけながら転職活動をするのであれば、
実績のあるTechAcademyさんがおススメです。
おすすめ転職エージェント>>> ![]()




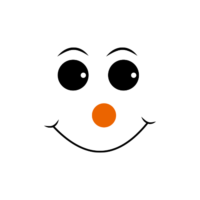



コメント