手慣れた様子でPowerPointを操作している人のプレゼンを見ると、
「この人はデキる人だな」と好印象を与えますよね。
よどみなくスライドを操作する姿は、憧れさえ感じさせます。
新規見込み客や既存の取引先であれば、交渉が有利になりますし、社内であれば自身の評価に直結します。
本記事を読むと、プレゼン時のパワーポイント操作の不安が解消できます。
ぜひ最後まで読んでみてください!
PowerPointのスライドショーに役立つショートカットキー10選


マウスでスライドショーの操作を行うと、閲覧者側からはマウスカーソルがあちこち動いて目障りになってしまいます。
ですが、キーボードのショートカットキーであれば、スマートな操作に見せられるので、閲覧者に対して好印象を与えることができます。
スライドショー操作のショートカットキー5選
スライドショーの開始・終了など操作に関するショートカットキー5選です。
| 最初から開始する | F5 |
| 現在のスライドから開始する | SHIFT + F5 |
| 黒い画面を表示する | . (ピリオド) |
| 白い画面を表示する | , (カンマ) |
| スライドショーの終了 | ESC |
ポインター関連のショートカットキー5選
ポインターをレーザーポインターに変更したり、ペンに変更してスライドに書き込みをおこなうyソートカットキー5選です。
| レーザー ポインターを開始する | CTRL + L |
| ポインターをペンに変更する | CTRL + P |
| ポインターを矢印ポインターに変更する | CTRL + A |
| ポインターを消しゴムに変更する | CTRL + E |
| スライドへの書き込みを削除する | E |
ショートカットキーを使用したプレゼンの例
- F5 でスライドショーを開始
- CTRL + L でレーザーポインターに変更
- ↓ でページをめくる
- . もしくは , でスライドを中断・再開(休憩など)
- CTRL + P でポインターをペンに変更
- E もしくはCTRL + E で書き込みを消去
- CTRL + A でポインターを矢印に変更
- ESCでスライドショーを終了
好印象を与えるプレゼンのポイント


聴者と実際に対面してプレゼンをするときは、大画面のモニターもしくはスクリーンの前で説明をすることになります。
大勢の人から注目されると、めちゃくちゃ緊張しますよね。
なるべく視線を感じないように、パソコンの前に立って説明しがちです。
ですがプレゼンの印象としては逆効果で、聴者のココロに響かないプレゼンになりがちです。
「ささるプレゼン」の重要なポイントは3つあります。
- 説明するときはスクリーン向かって右側に立つ
- プレゼン中は感じのいい人を見つけて、3秒間目を合わす
- 表情とジェスチャーを意識
PCの前で説明しながらスライド操作をするよりも、全身を聴者に見せながらプレゼンした方が、
より洗練されたイメージを与えます。
身振り手振りや表情を意識してプレゼンすれば、「ささるプレゼン」ができるのは解ります。
ですが、緊張が取れなければ、そもそも全身を見せたりジェスチャーを交えることなんてできないです。
筆者も同じ悩みを抱えてました。
そんな時に出会ったのが、![]()
緊張する原因は聴者からの評価が気になるから。![]()
プレゼンが苦手な人は、ぜひ手に取って読んでみてください。
最後に
プレゼンで好印象を与えたいと思っている方には![]()
おすすめする理由として、本書は心構えからプレゼン中の動作まで図解入りで解りやすく書かれており、より実戦的な内容となっているからです。
そして、資料の素材作りにはCanva Pro
![]()
![]()
簡単な操作で、洗練されたプレゼン資料を作成できます。
本記事で紹介した、ショートカットキーが参考になれば嬉しいです。
AIスキルを身につけて、未来のキャリアを切り開こう!
現在AIが急速に進化する今、AIスキルの習得は、これからのキャリア形成において非常に重要です。
特に、AIを活用することで、ビジネスの効率化や新たな価値創造が可能になります。
そこでおすすめなのが、AI CONNECTです。
このプラットフォームでは、14種類のAIスキルコースを実質無料(条件あり)で受講でき、さらに転職支援やキャリア相談も充実しています。
AI初心者でも安心して学べる環境で、あなたの未来を切り開きましょう!
おすすめAIスキル講座>>> ![]()




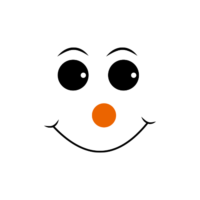



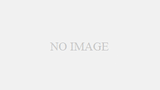
コメント