Slackでメッセージを送信した後に、入力内容に誤りがあるのに気づいて編集しなおすことってありませんか?
メッセージ作成中に誤って送信してしまったり、タイプミスやファイル添付忘れ etc…
慌てて編集しなおすのですが、編集画面を表示させる操作が煩わしくて仕方ありません。
本記事では、SlackとTeamsで、自身のメッセージを編集するショートカットを紹介します。
ぜひ最後まで読んでみてくださいね!
改行と送信のショートカットキーを比較
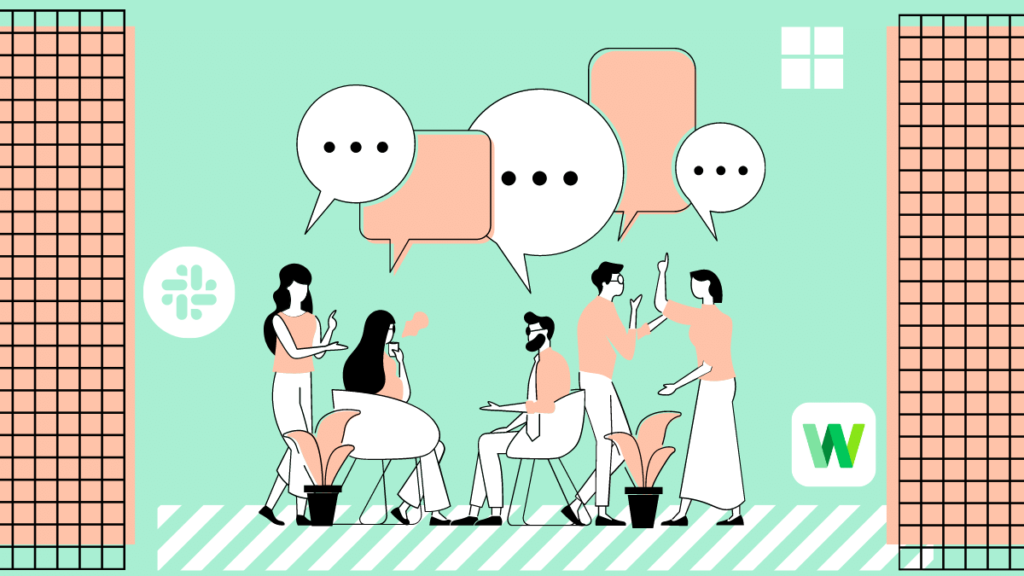
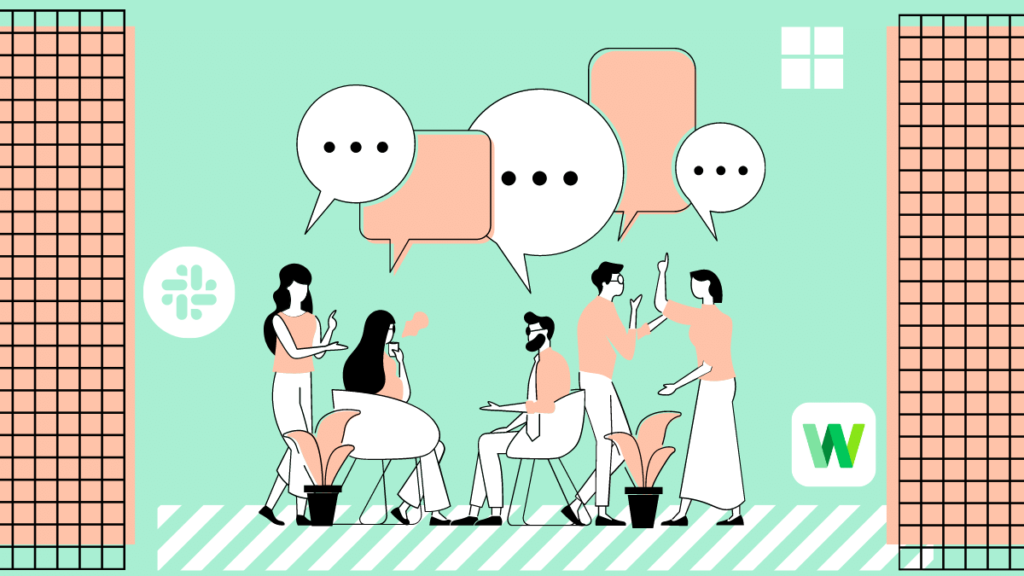
僕が独立する直前に勤務していた会社では、3つのチャットツールを利用していました。
自社 Teams
親会社 LINE WORKS
クライアント Slack
上記3つのチャットツールで改行・送信のショートカットキーを比較をしてみます。
| ツール名 | 改行 | 送信 |
| Teams | SHIFT+ENTER | ENTER |
| LINE WORKS | ENTER SHIFT+ENTER ※選択可能 | ENTER SHIFT+ENTER ※選択可能 |
| Slack | ENTER SHIFT+ENTER ※選択可能 | ENTER SHIFT+ENTER ※選択可能 |
LINE WORKSとSlackは親切ですね(笑)
一時期Teamsに操作方法を統一していたのですが、メッセージ編集中に送信してしまう事例が多発してました。
その理由は、改行するつもりでEnterを押してしまうからです。
ついついSHIFTを押し忘れてしまうんですよね。
メッセージの誤送信が嫌だったので、Teams以外はENTERで改行されるように設定を変更しました。
それでもメッセージ作成途中で送信してしまうんですよね。
Teamsでやり取りを続けていた後に、Slackでメッセージを作成すると、
誤送信してしまう率が高かったです。
Slackで最後に送信したメッセージを編集モードにするショートカット
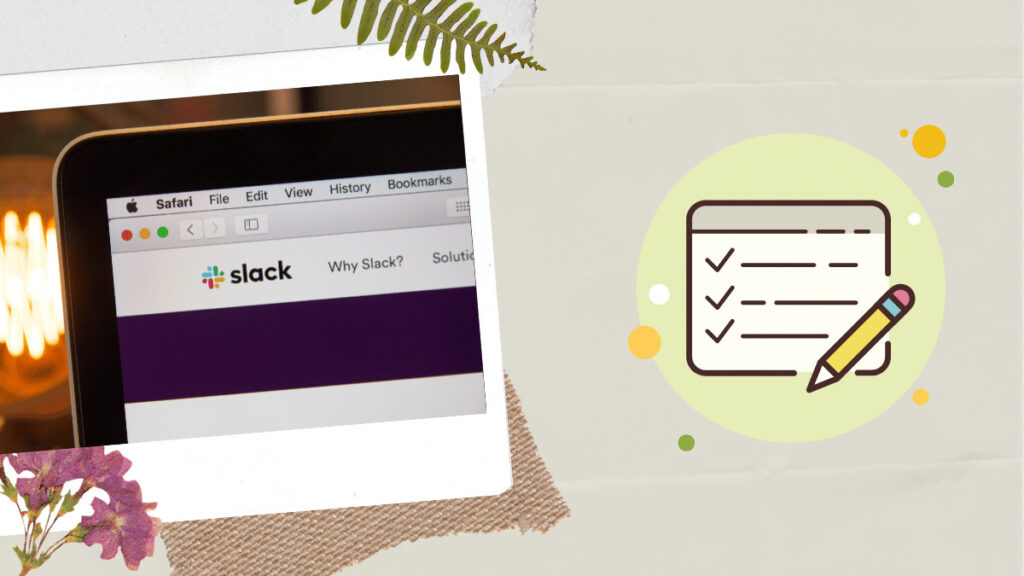
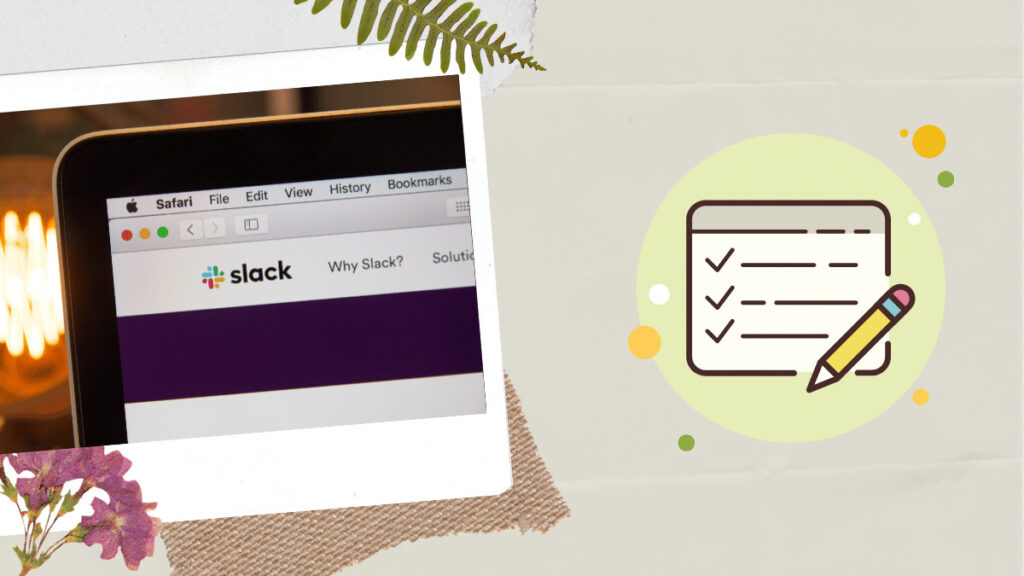
関連記事>>> 【超便利】Slackの便利なショートカットキーで操作が1.5倍速くなる
メッセージ入力欄にカーソルが表示されている状態で、CTRL+ ↑ を押します。
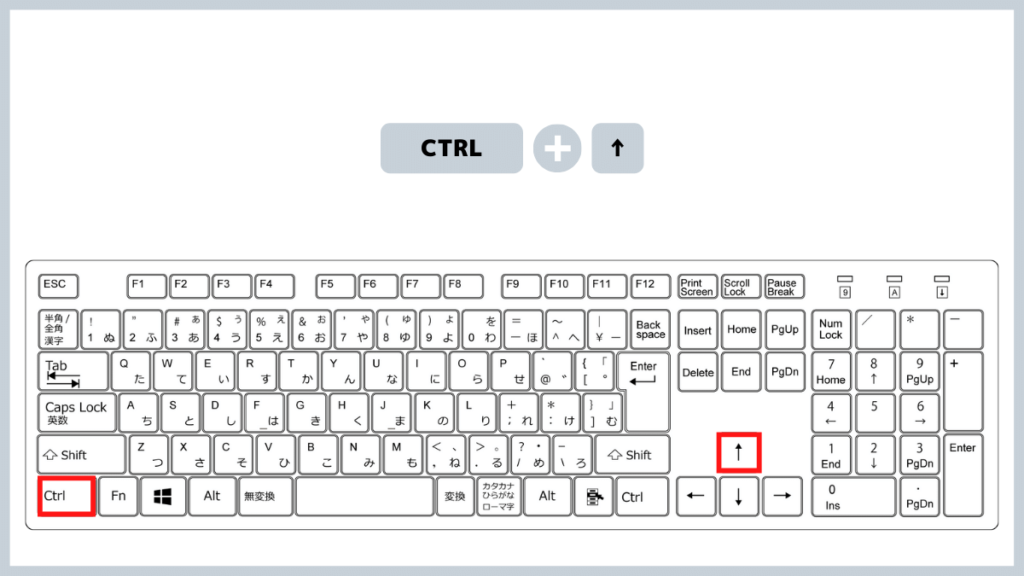
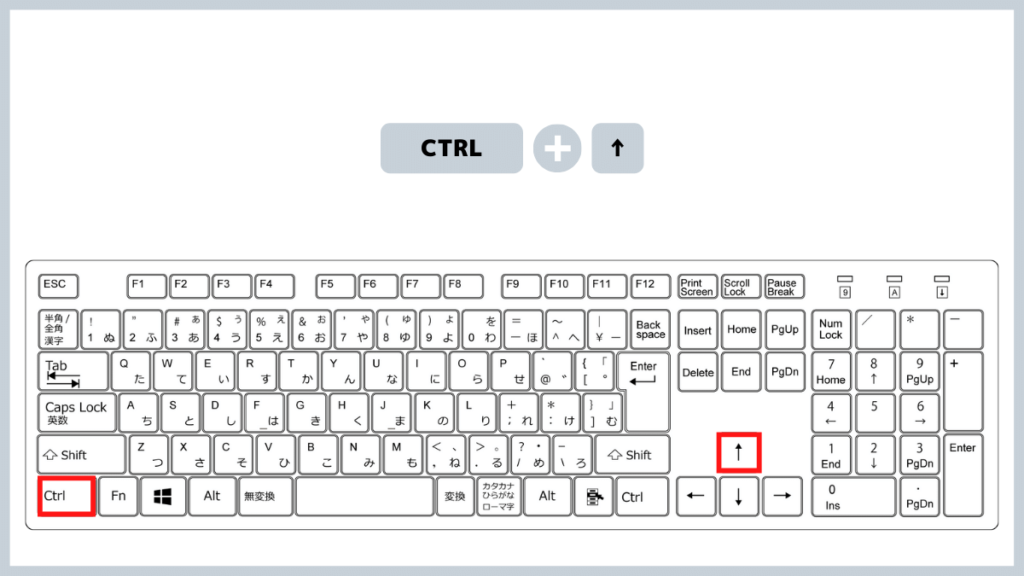
実際にショートカットキーを操作すると、下記の画像のようになります。
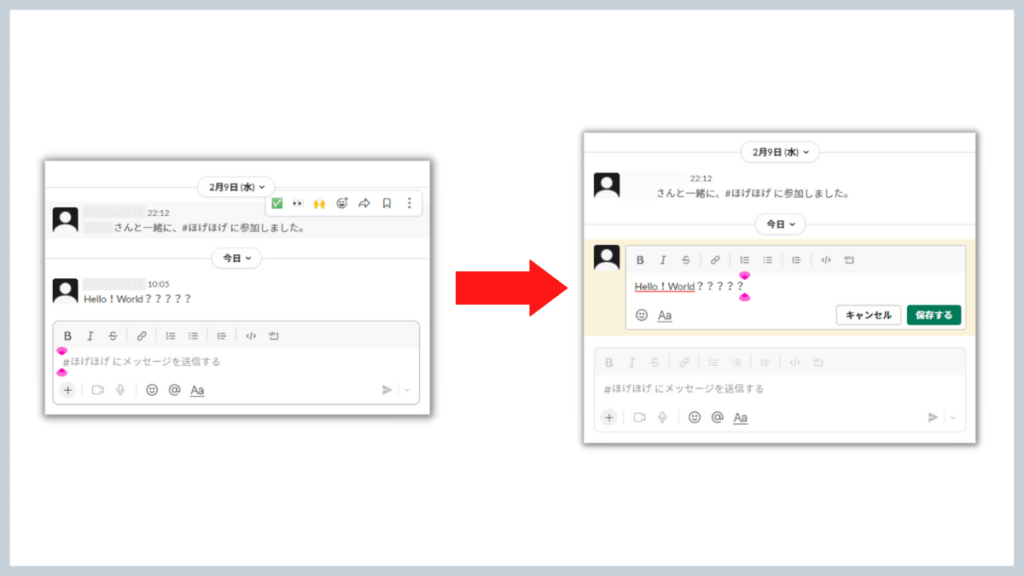
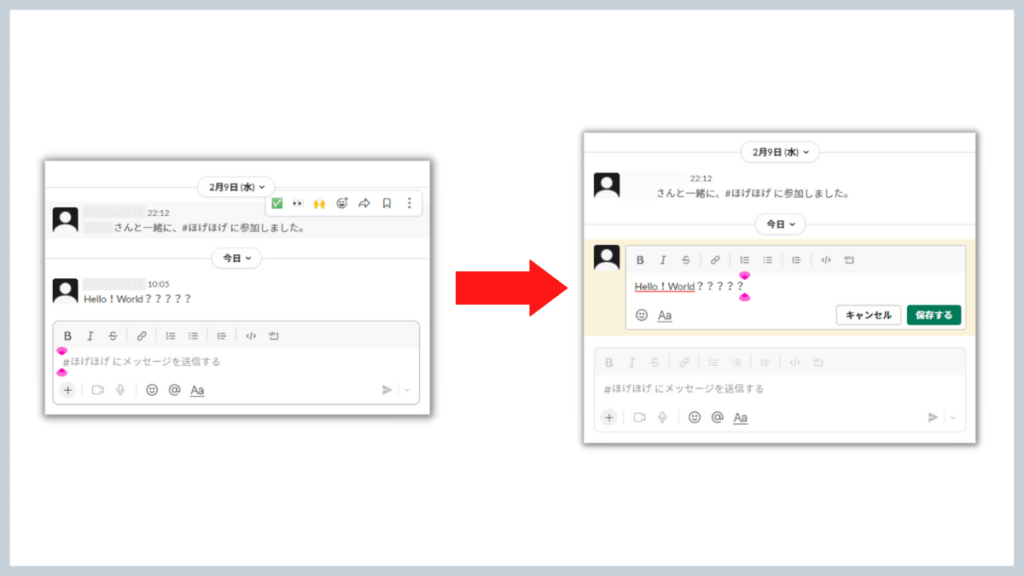
Teamsで最後に送信したメッセージを編集モードにするショートカット
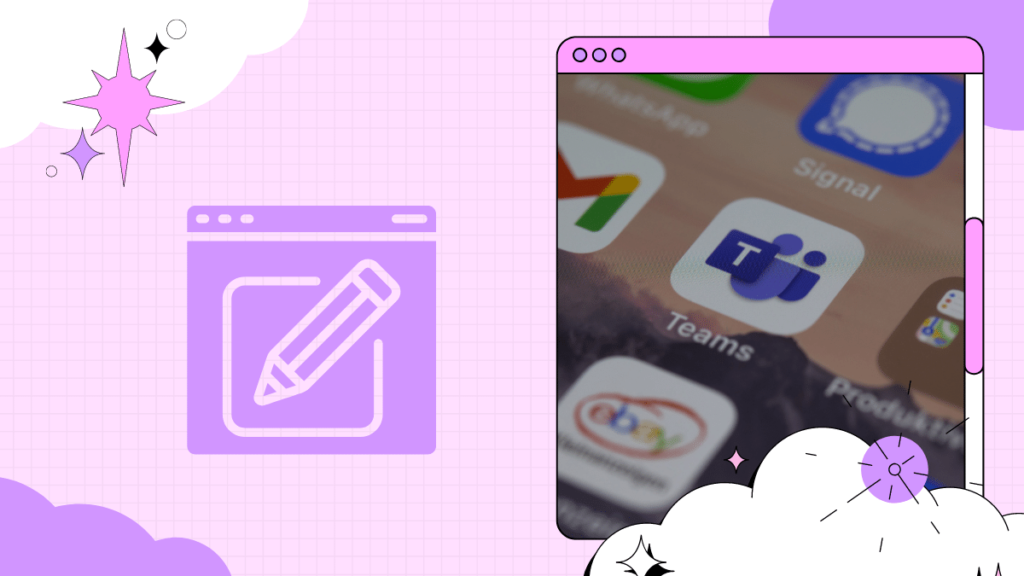
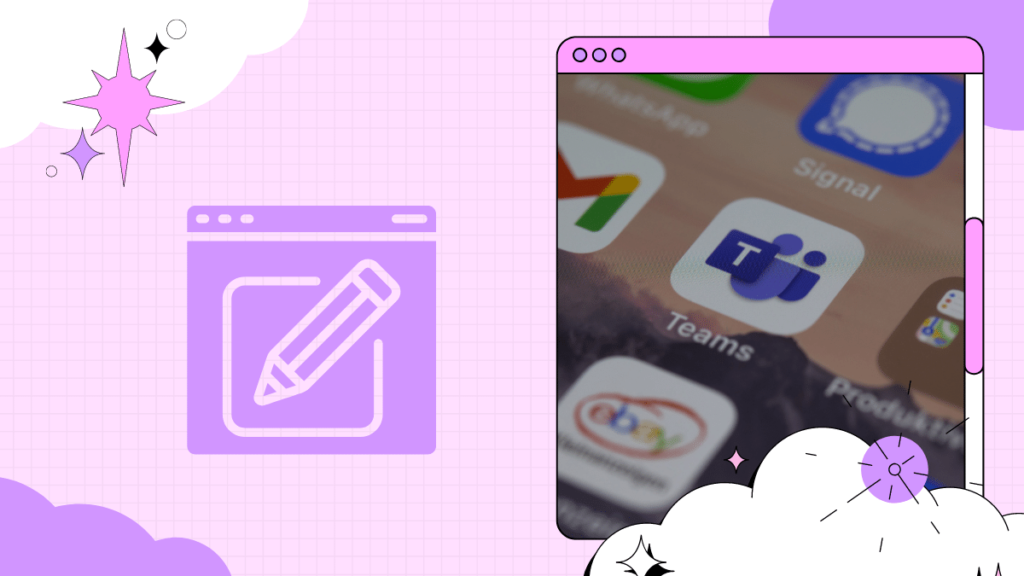
メッセージ入力欄にカーソルが表示されている状態で、 ↑ を押します。
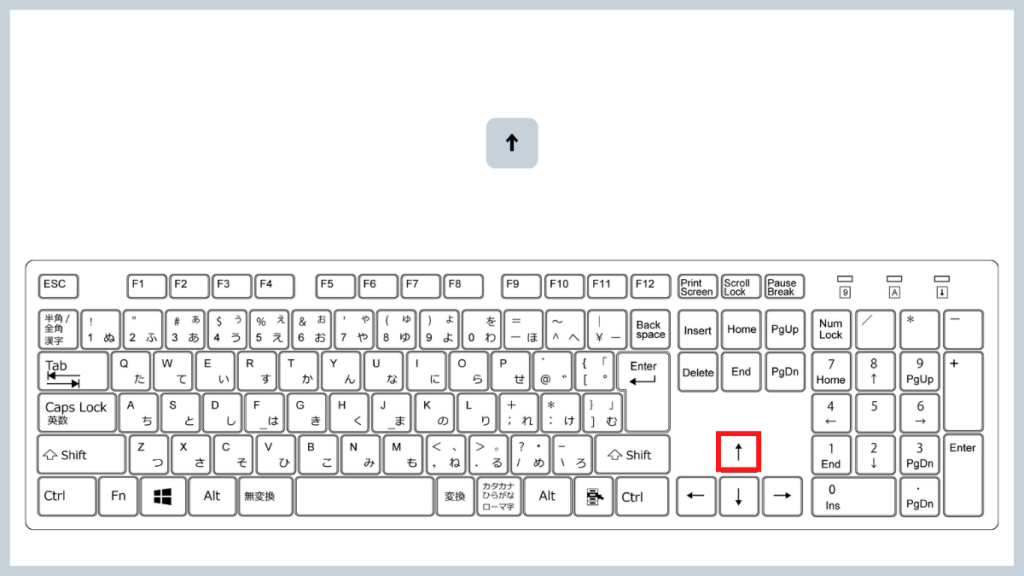
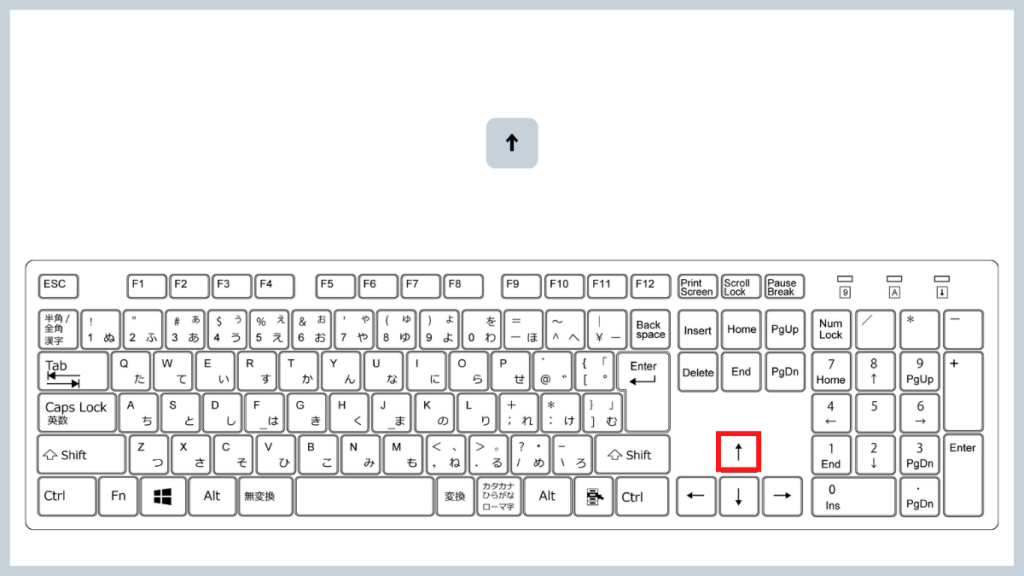
自分が送信したメッセージが最後にある状態で ↑ を押すと下記の画像のようになります。
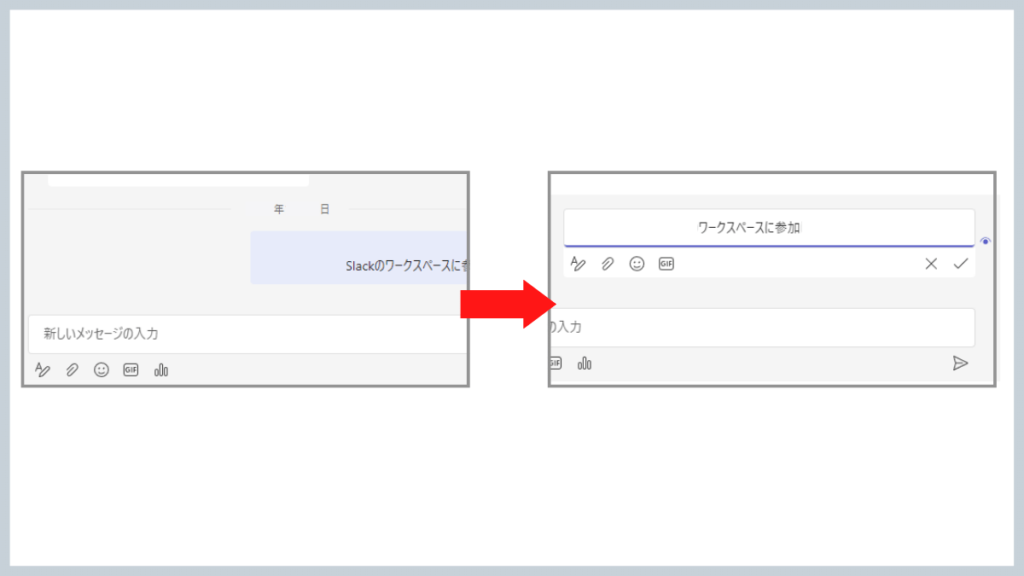
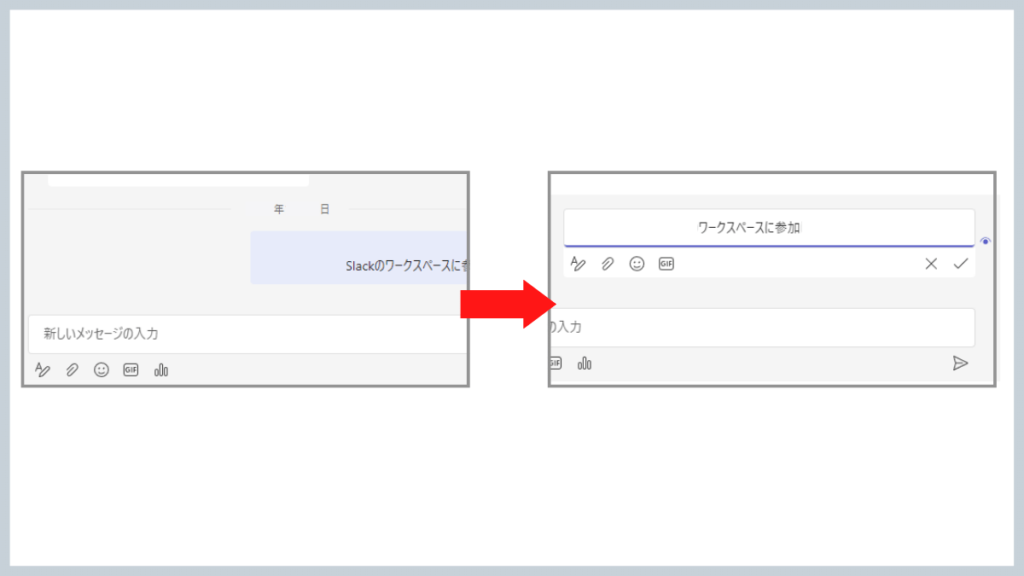
最後に
Teamsも、改行と送信のキー割り当てが変更できたら、大幅にストレスが軽減されますよね。
将来のアップデートで改善されることを期待しましょう!
ショートカットキーを活用して、ココロと時間に余白を作りましょう♪
AIスキルを身につけて、未来のキャリアを切り開こう!
現在AIが急速に進化する今、AIスキルの習得は、これからのキャリア形成において非常に重要です。
特に、AIを活用することで、ビジネスの効率化や新たな価値創造が可能になります。
そこでおすすめなのが、AI CONNECTです。
このプラットフォームでは、14種類のAIスキルコースを実質無料(条件あり)で受講でき、さらに転職支援やキャリア相談も充実しています。
AI初心者でも安心して学べる環境で、あなたの未来を切り開きましょう!
おすすめAIスキル講座>>> ![]()



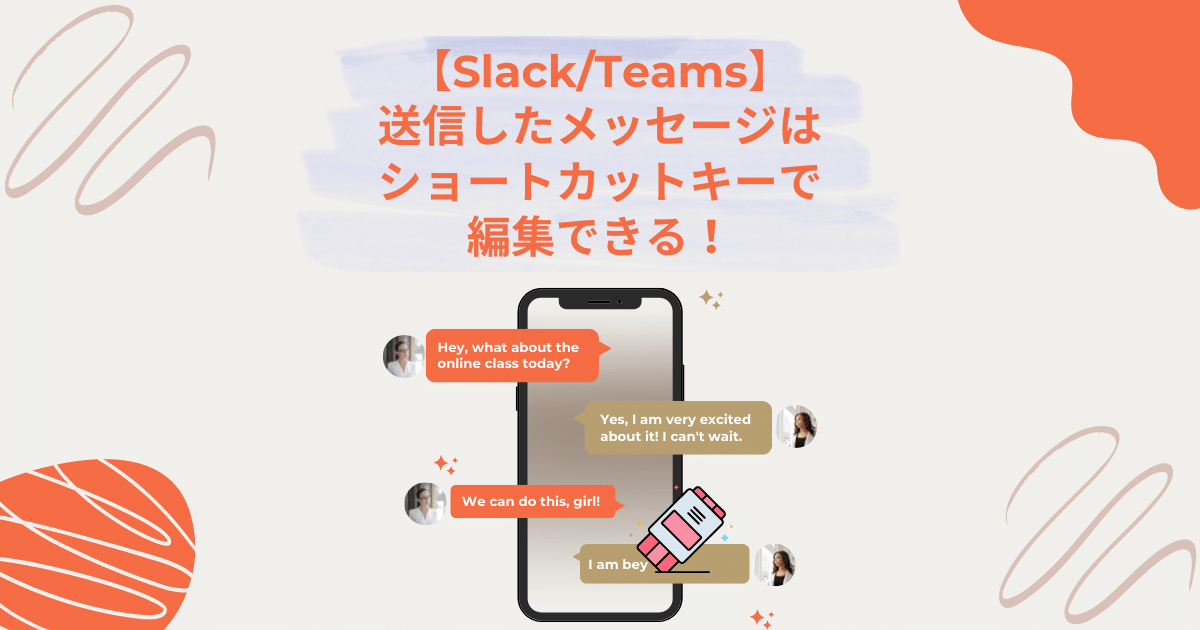
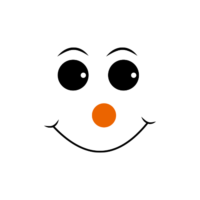


コメント