仕事終わりに予定を入れていた日に限って、仕事が長引いてしまった経験ってありませんか?
こんなとき、パソコンをシャットダウンする時間ももどかしくなりますよね。
それを解決する方法として、シャットダウンのアイコンを作ってみませんか?
作成したアイコンをタスクバーにピン留めしておくと、
クリック1回でシャットダウンが可能になります。
ただしデメリットもあるので、注意点も含めて解説します。
ぜひ最後まで読んでみてくださいね!
シャットダウンアイコンの作成方法


本記事では、アイコンの作成からタスクバーにピン留めするまでの手順を解説しています。
アイコンの作成
シャットダウンのアイコンを作る場所で右クリックします。
表示されたメニューの新規作成にカーソルを合わせます。
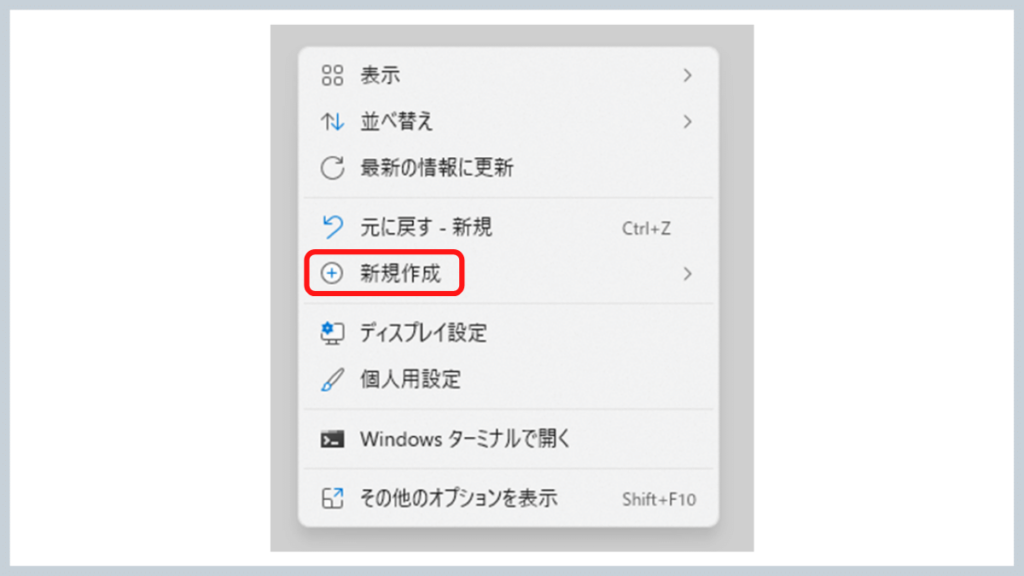
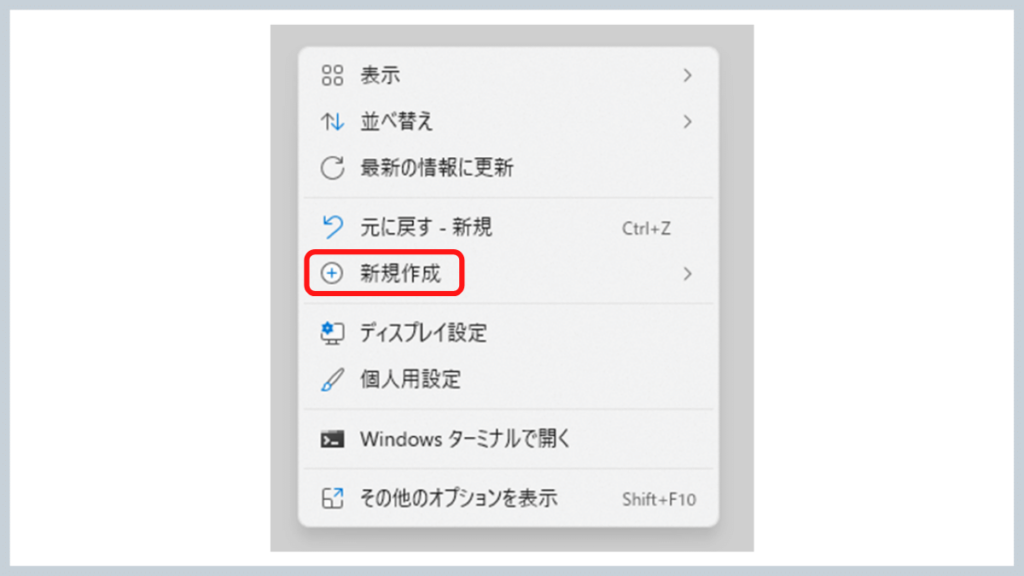
ショートカットをクリックします。
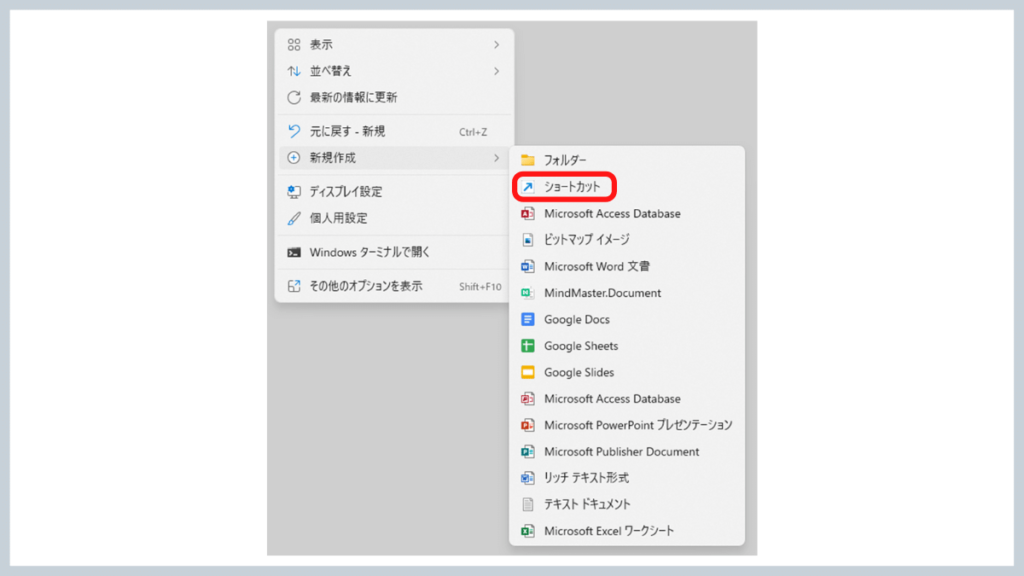
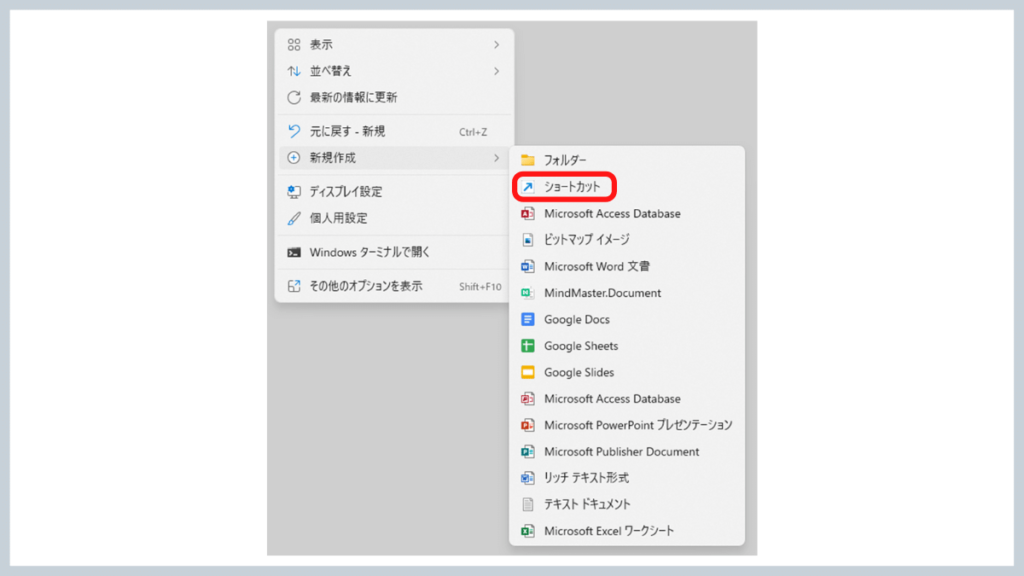
ショートカットの作成が表示されます。
項目の場所を入力してください(T):に下記のコマンドを入力して次へ(N)をクリックします。
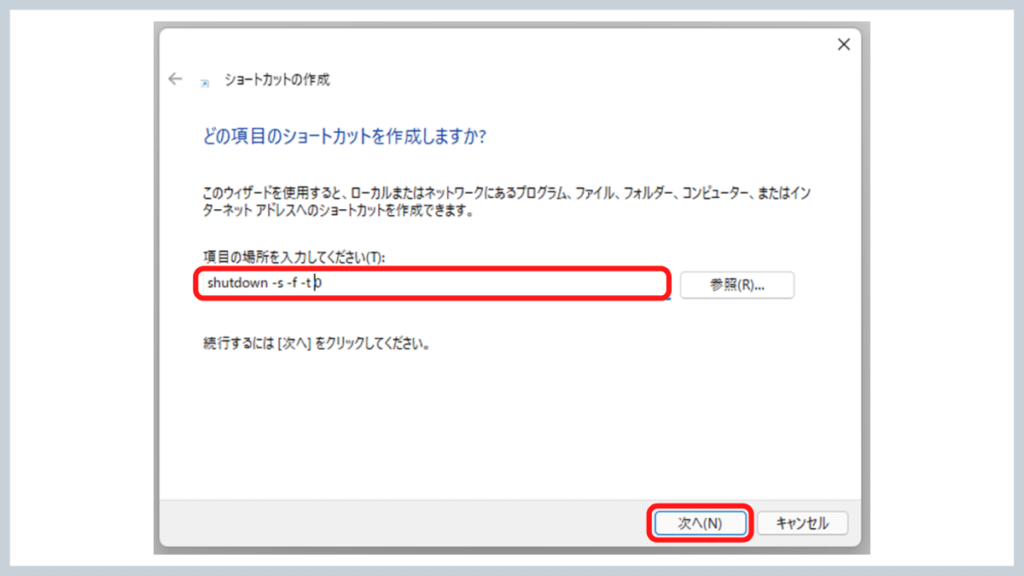
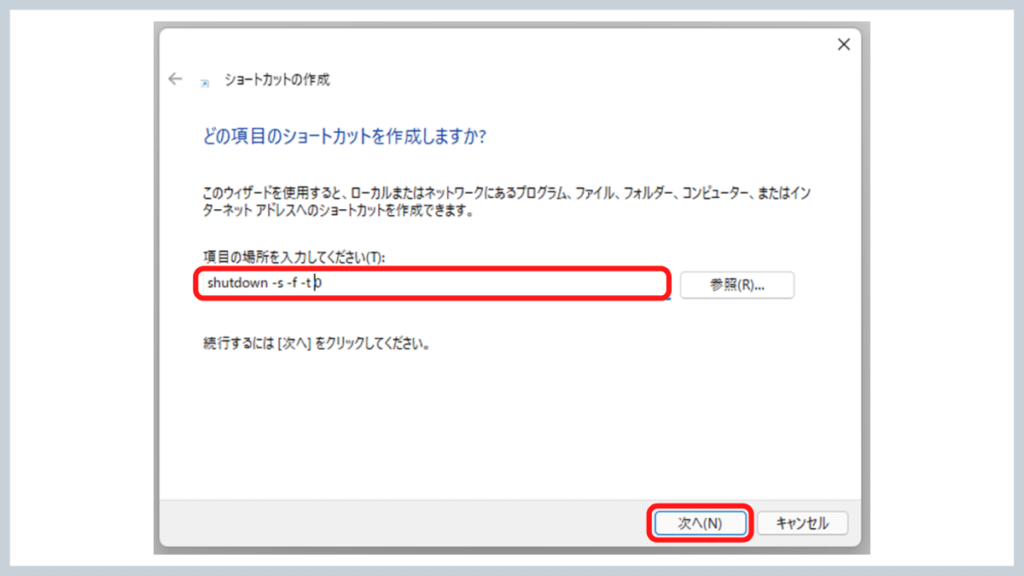
好みのショートカット名に変更して完了(F)をクリックします。
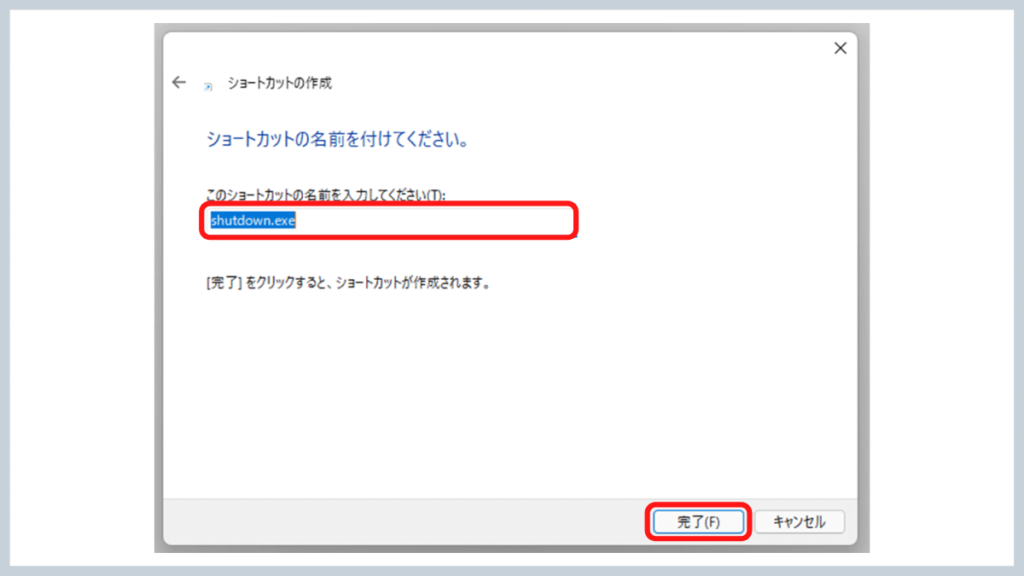
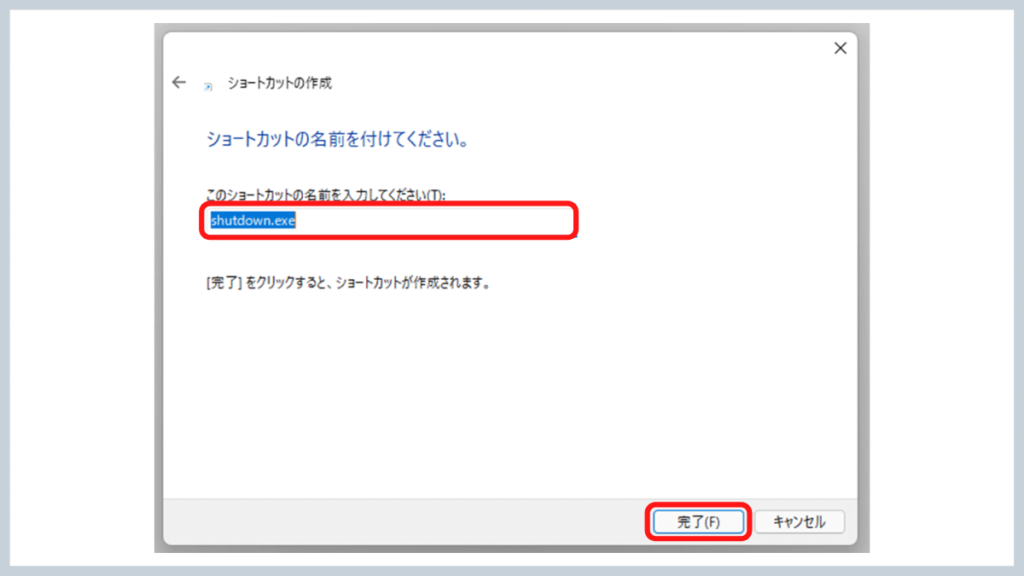
シャットダウンのショートカットが作成されます。
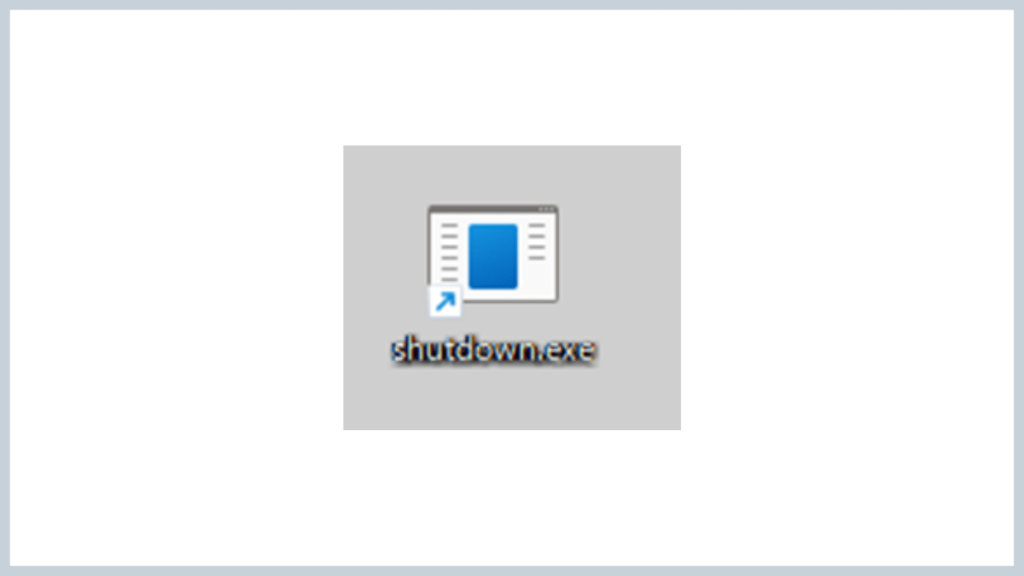
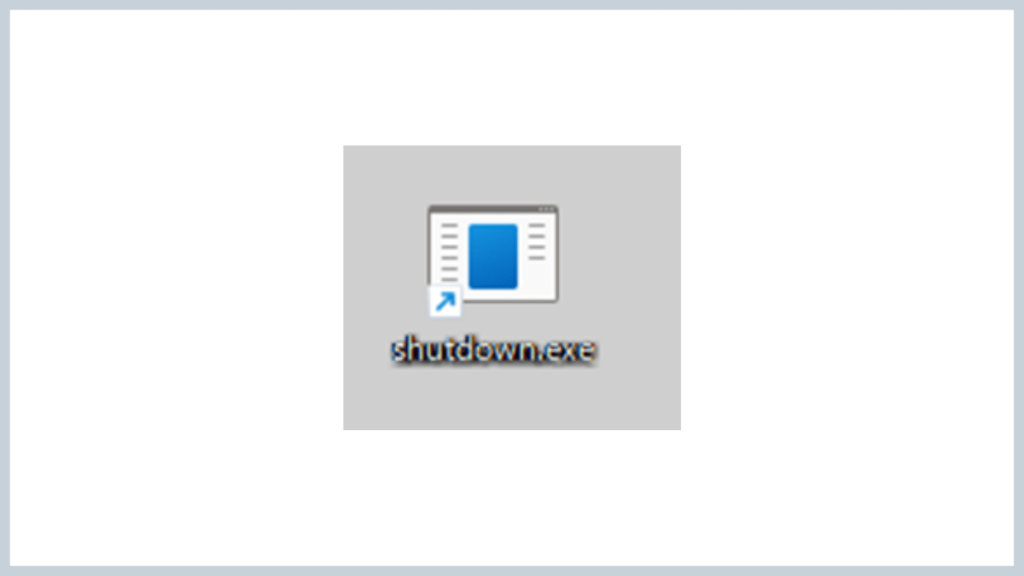
アイコン画像の変更
デフォルトのアイコン画像だと味気ないので、電源をイメージするアイコンに変更してみましょう。
作成したアイコンを右クリックします。
表示されたメニュー内のプロパティをクリックします。
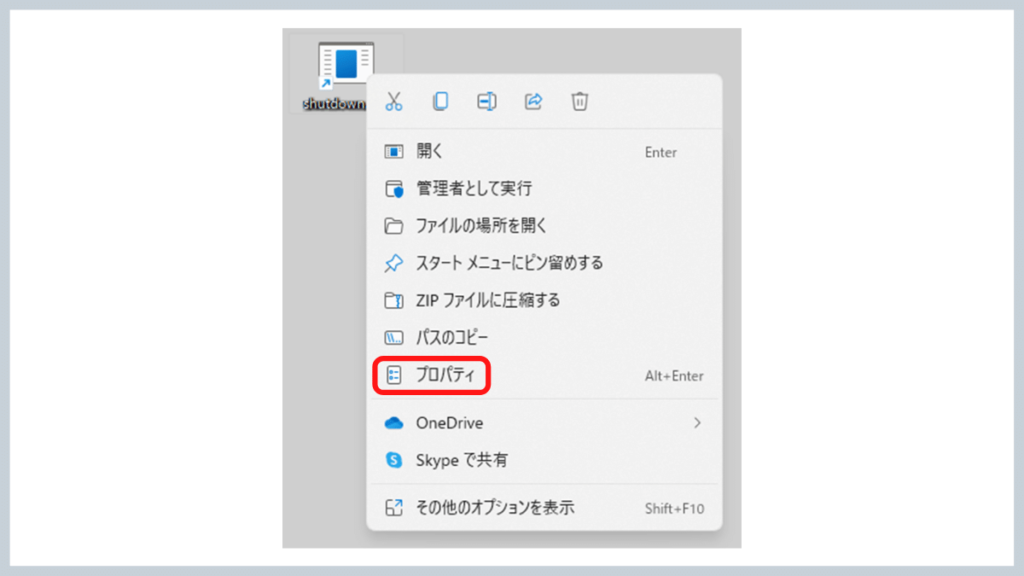
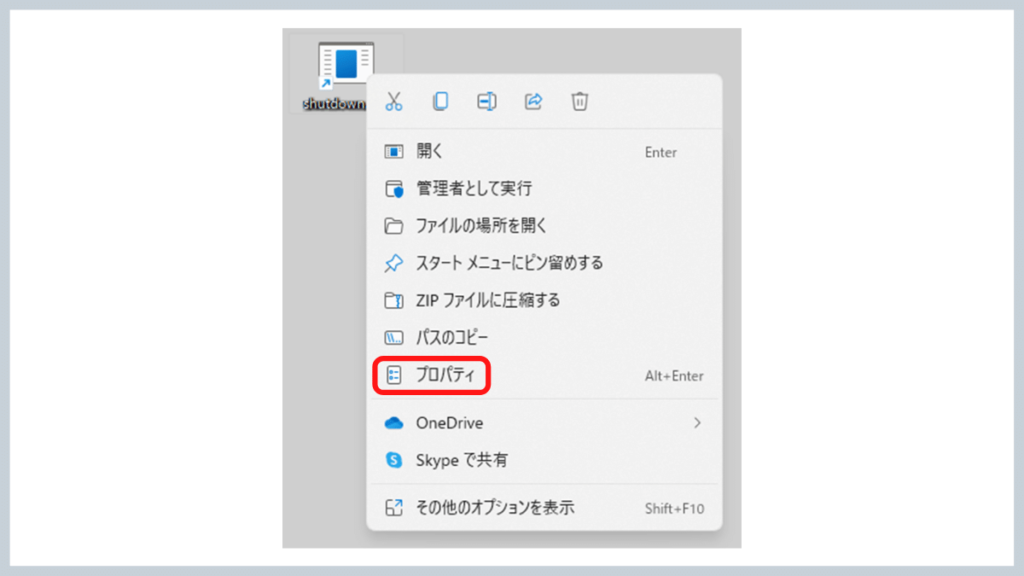
アイコンの変更(C)をクリックします。
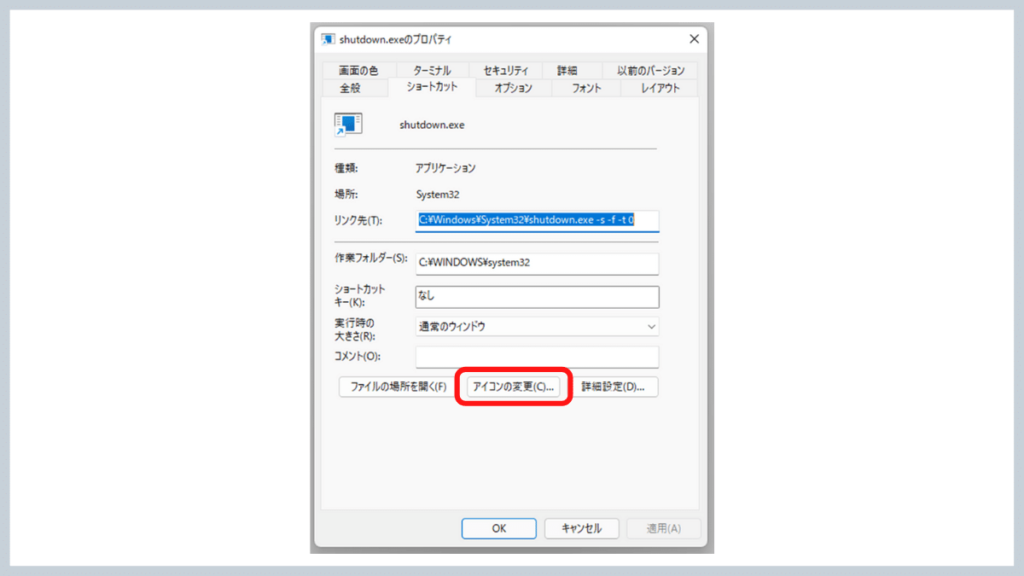
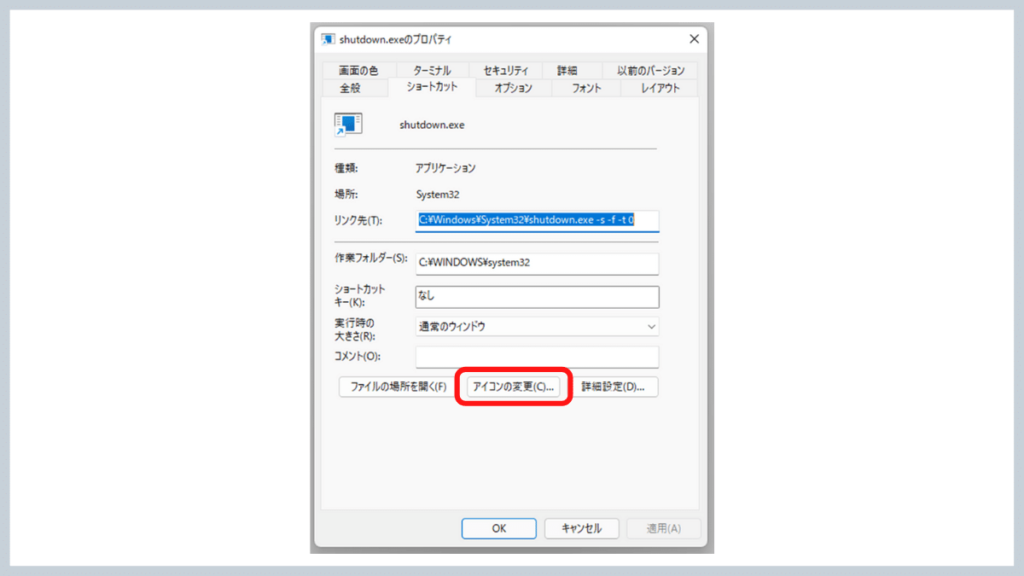
ポップアップが表示されたらOKをクリックします。
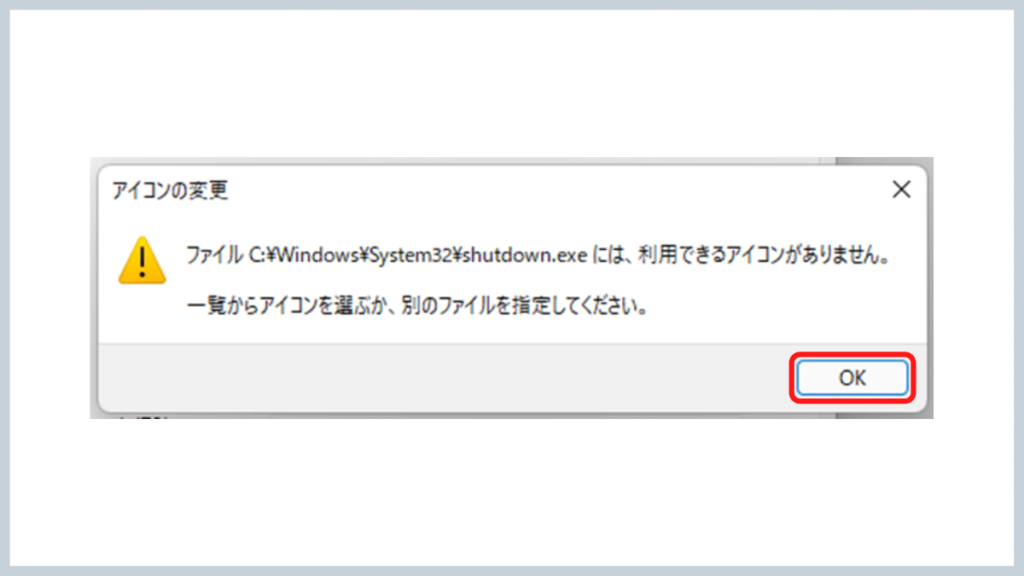
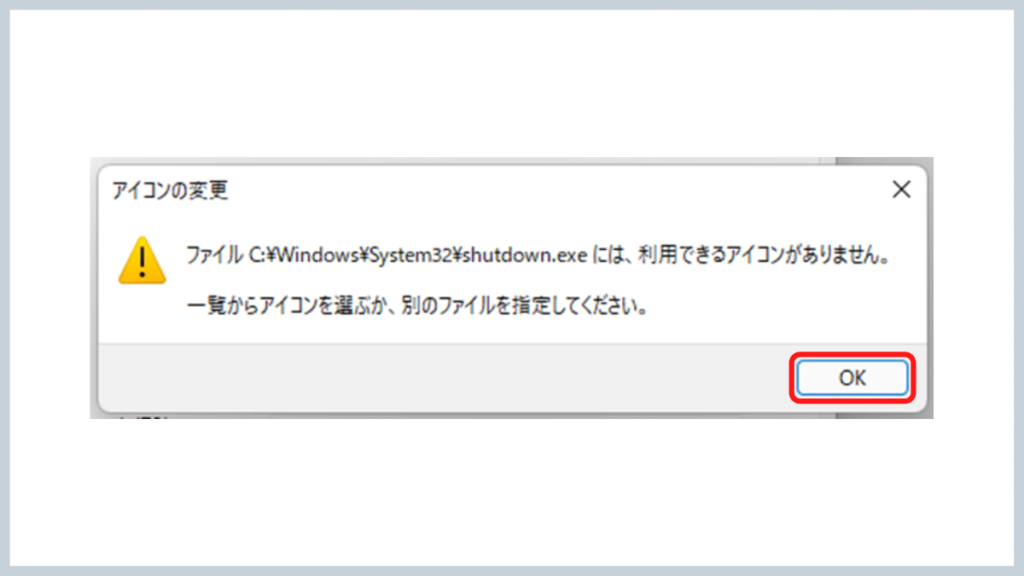
アイコン画像の一覧が表示されるので、好みのアイコンを選択してOKをクリックします。
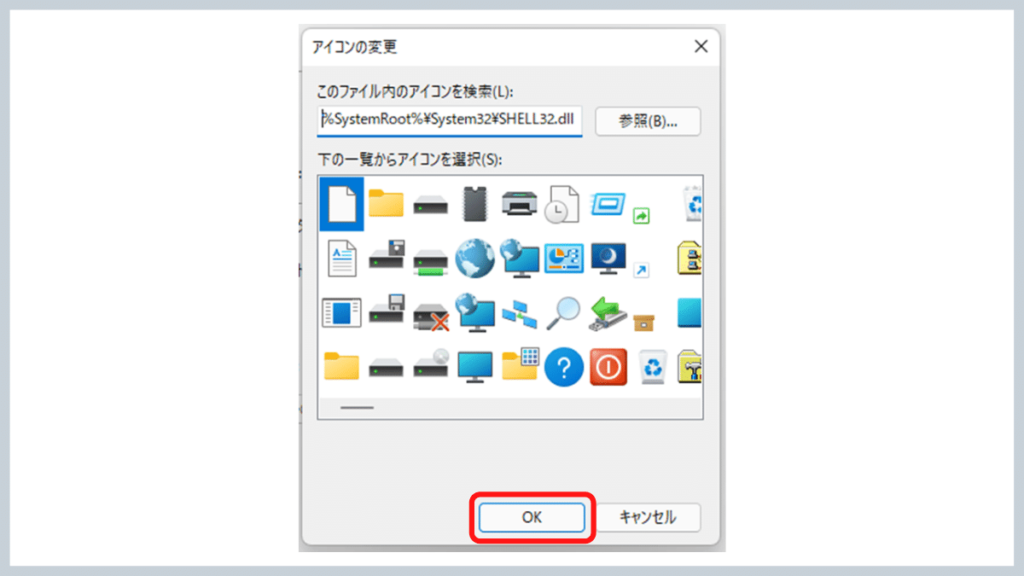
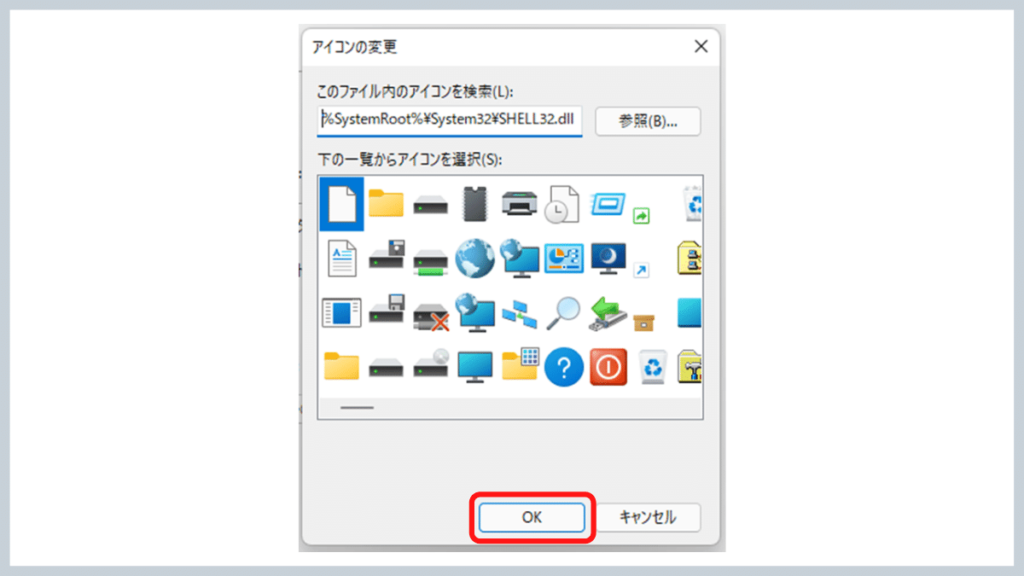
OKをクリックしてプロパティ画面を閉じます。
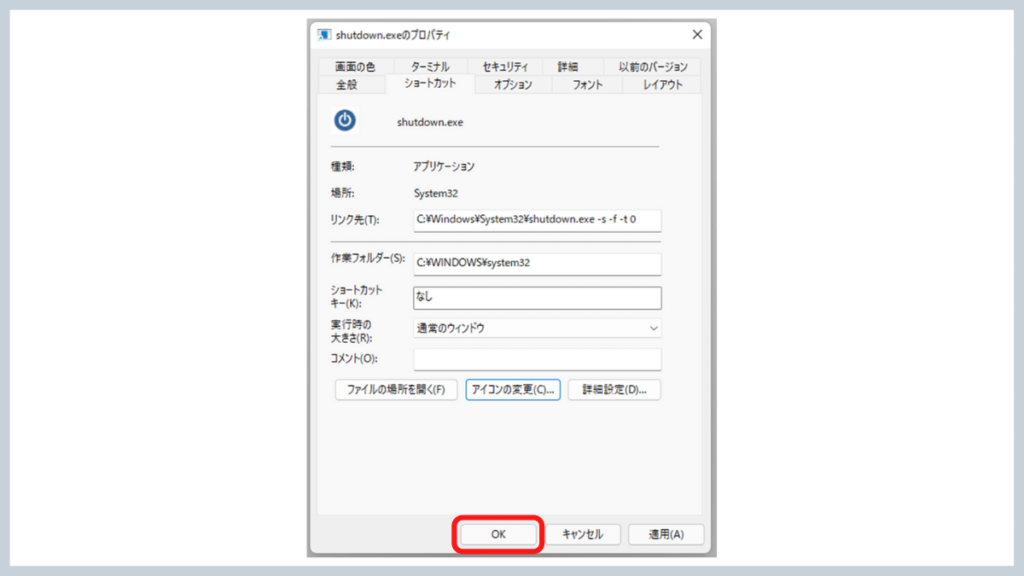
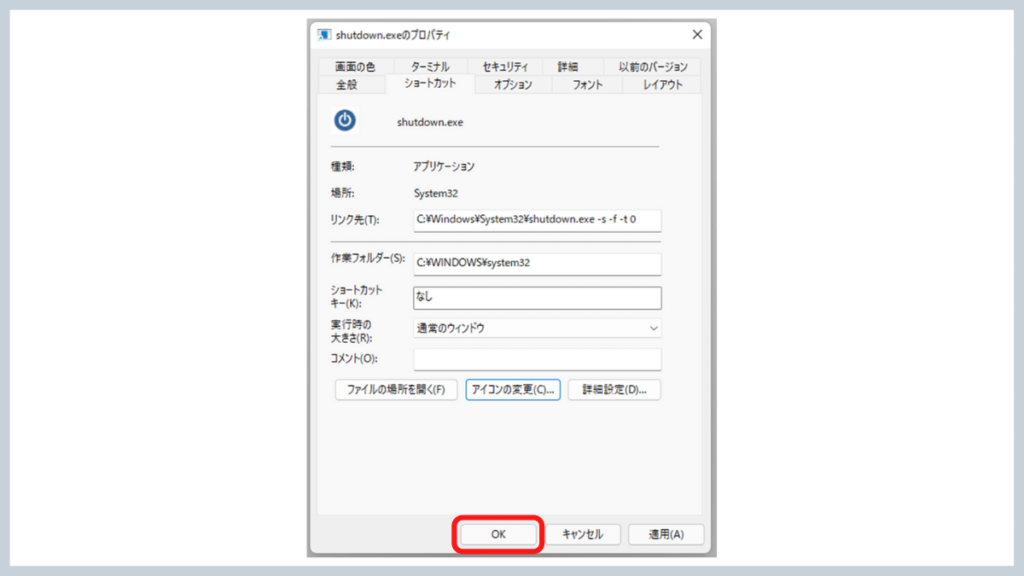
アイコン画像が変更されます。
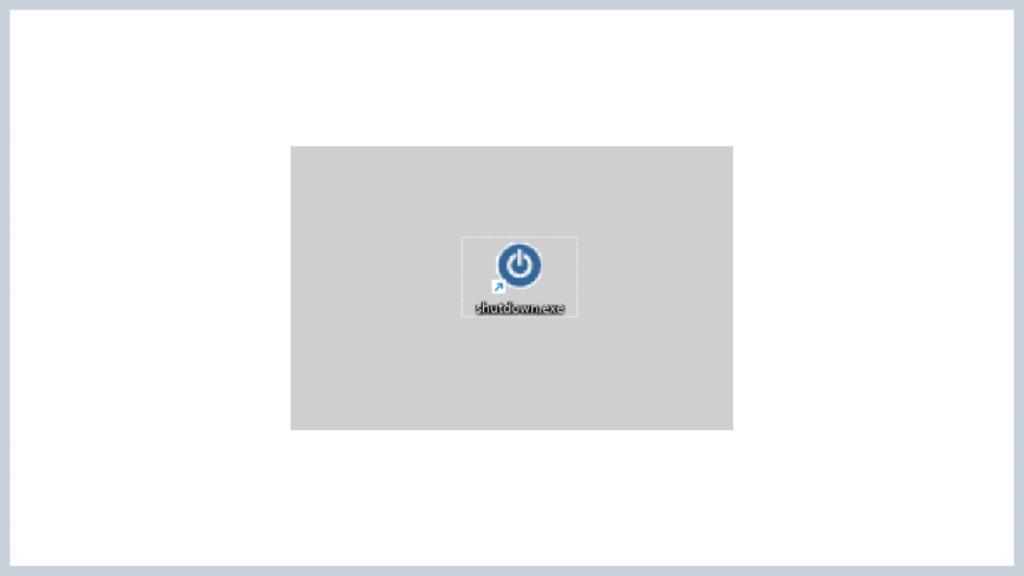
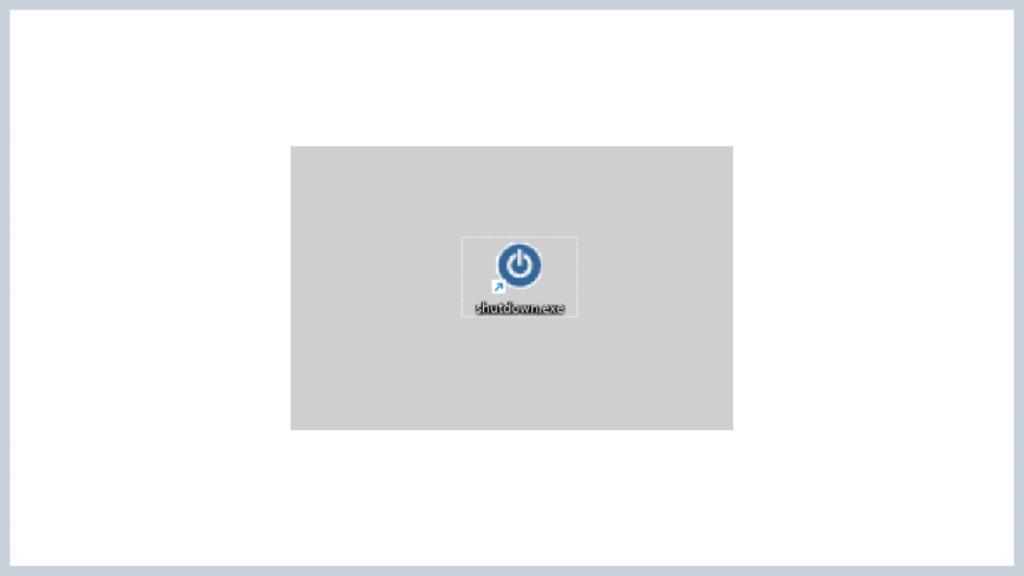
タスクバーへのピン留め
作成したシャットダウンアイコンを、タスクバーにピン留めしましょう。
Windows10とWindows11では、少しだけ操作方法が異なります。
Windows10
作成したアイコンを右クリックします。
表示されたメニュー内のタスクバーにピン留めする(K)をクリックします。
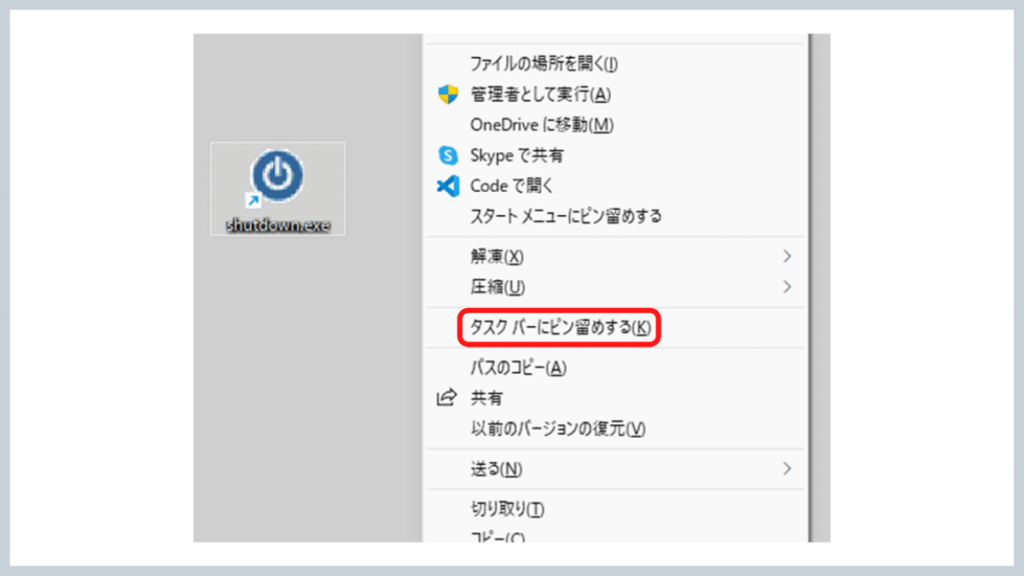
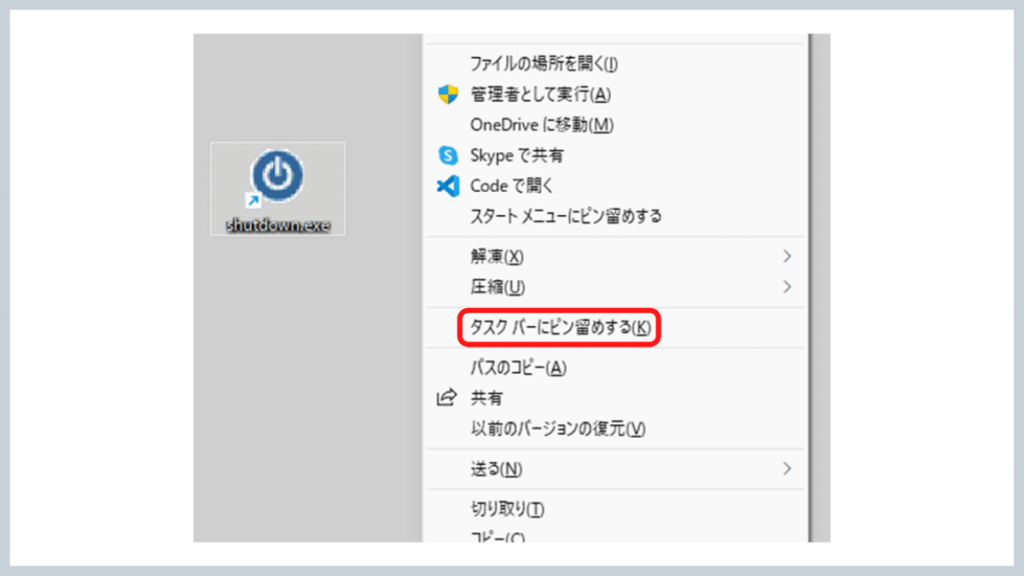
タスクバーにアイコンがピン留めされます。
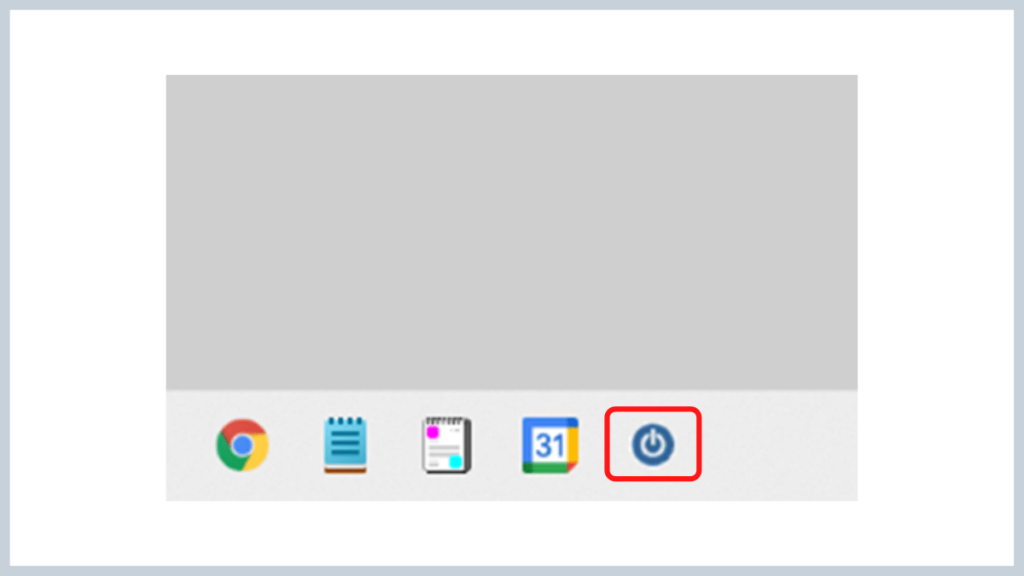
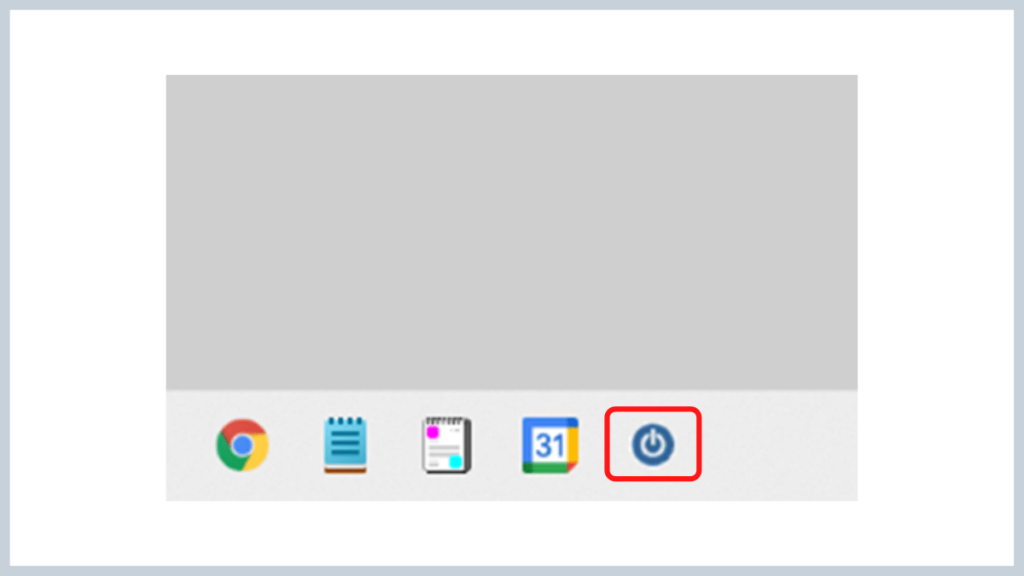
Windows11
作成したアイコンを右クリックします。
表示されたメニュー内の、その他のオプションを表示をクリックします。
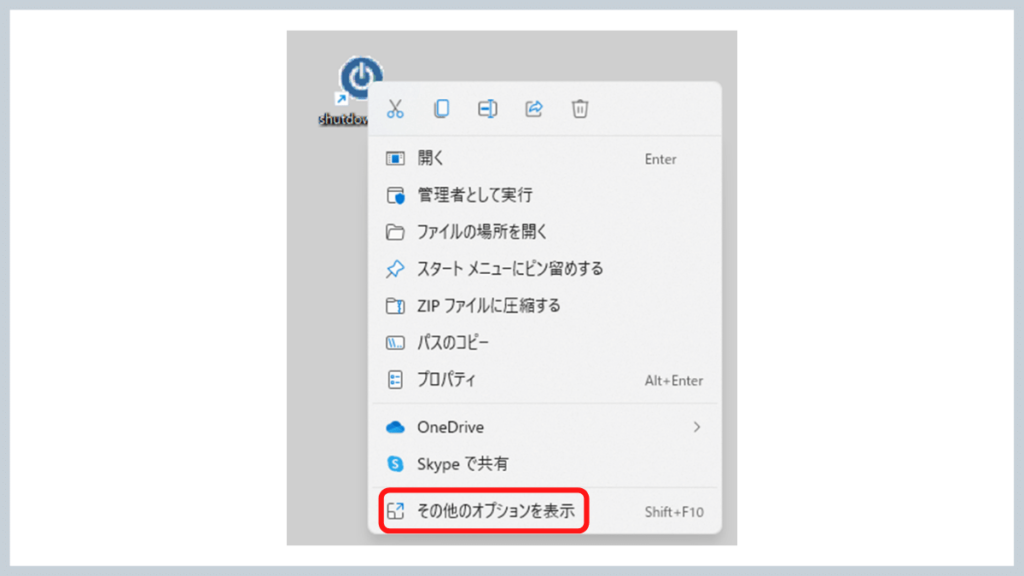
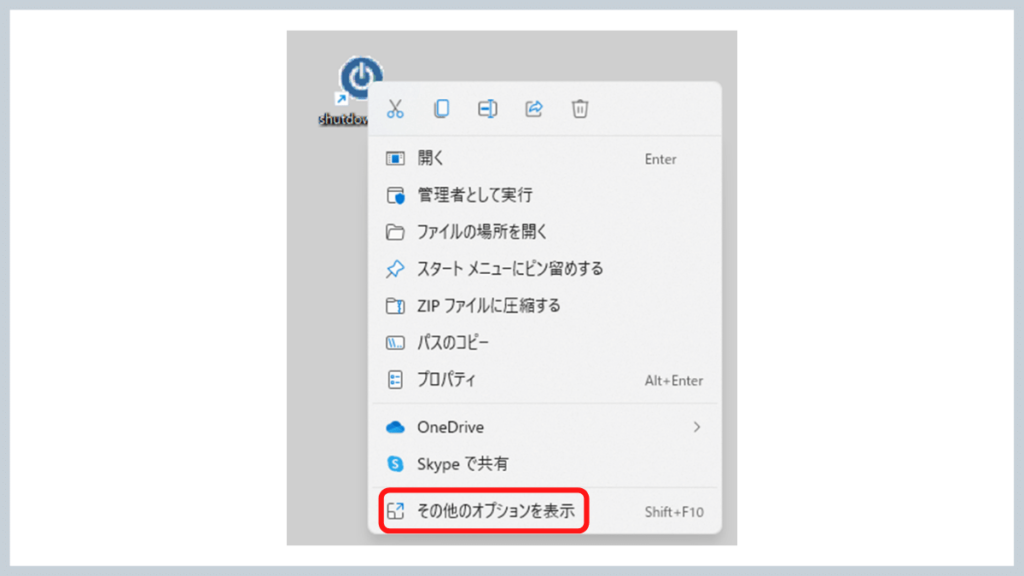
タスクバーにピン留めする(K)をクリックします。
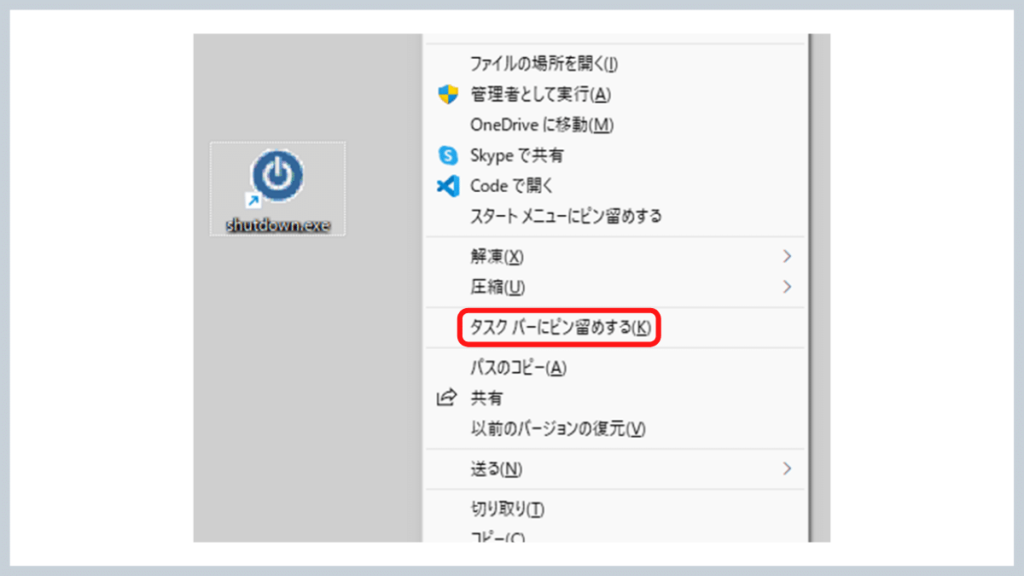
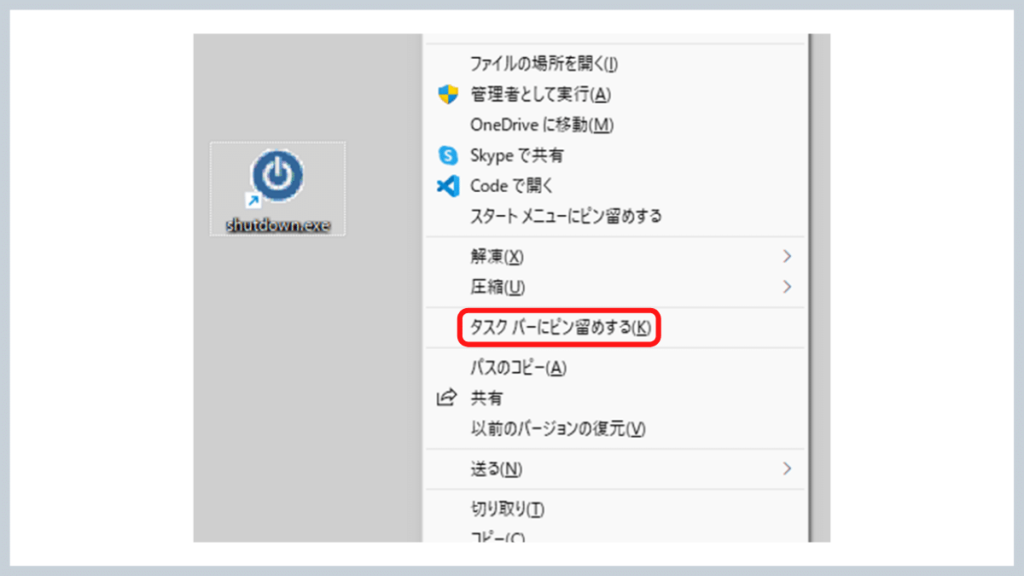
タスクバーにアイコンがピン留めされます。
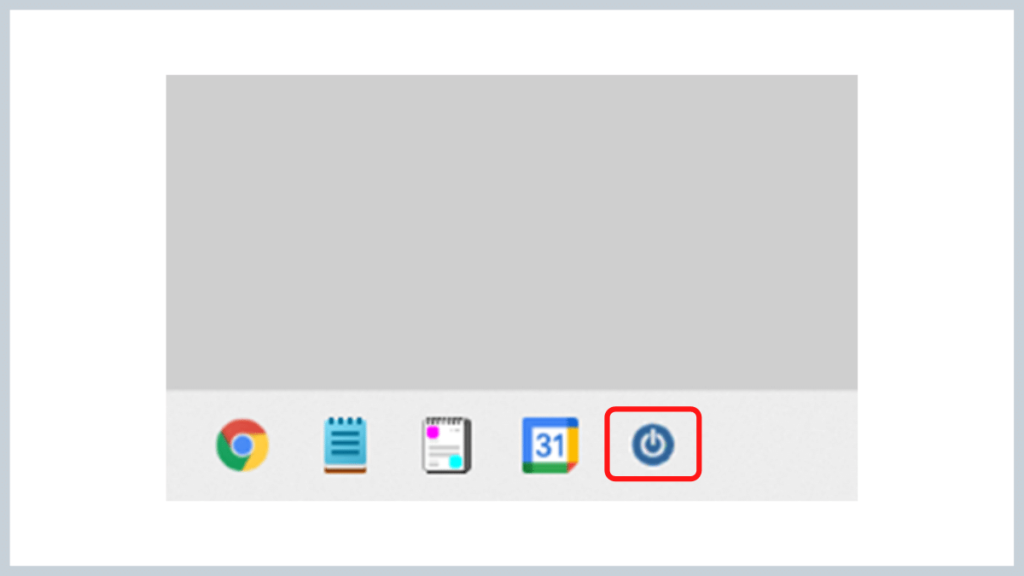
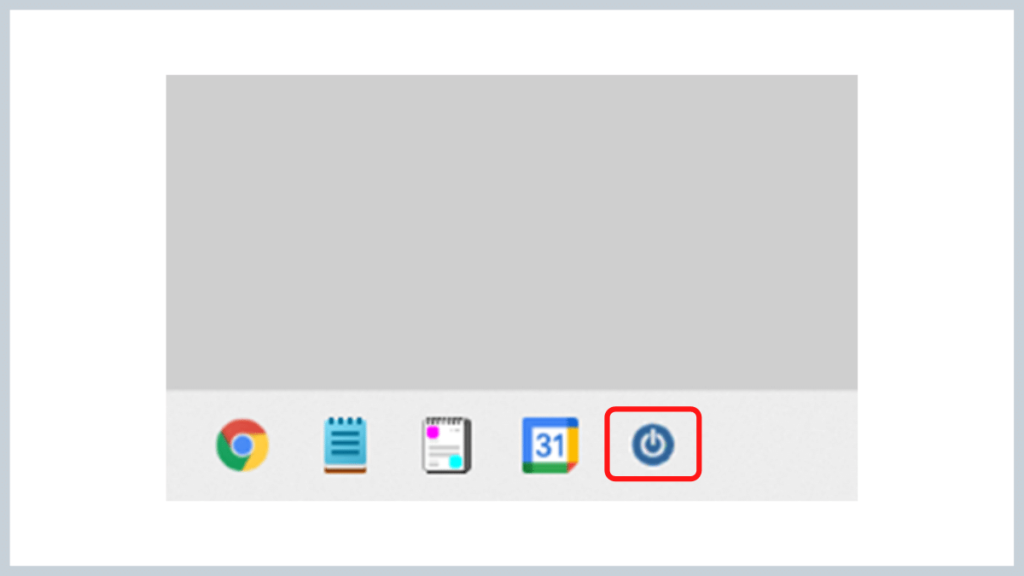
アイコンでシャットダウンするデメリット
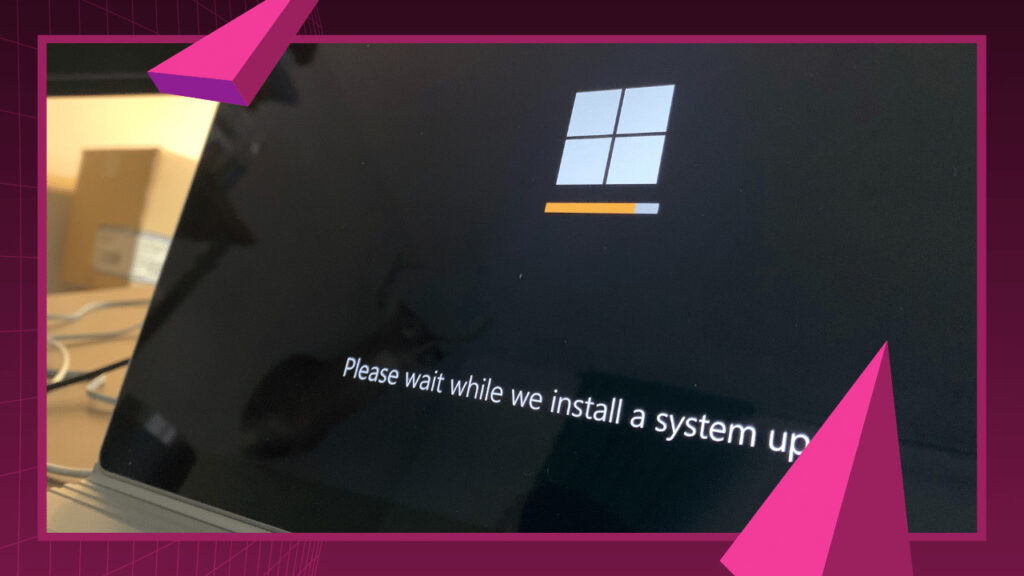
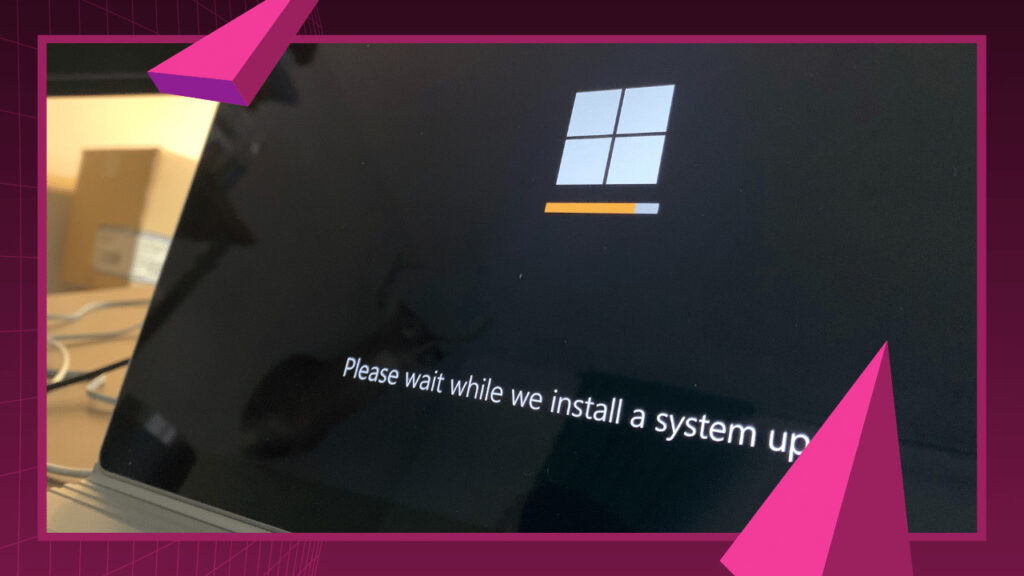
便利なシャットダウンアイコンですが、注意しなければならない点もあります。
Microsoftでは、1年間の更新予定日を毎年公開しています。
更新プログラムの公開予定日前後は、通常のシャットダウン方法を推奨します。
更新プログラムが適用されない状態が続くと、新しいコンピュータウィルスに感染しやすい状態になります。
大切な情報資産を守るために、更新プログラムは必ず適用しておきましょう。
最後に
タスクバーにシャットダウンのアイコンを登録しておくと、パソコンをシャットダウンする手間がかかりません。
作成したアイコンをタスクバーのショートカットキーが有効な位置にピン留めすれば、1回のキーボード操作でシャットダウンすることができますよ。
時短でラクして、ココロと時間に余白を作りましょう♪
AIスキルを身につけて、未来のキャリアを切り開こう!
現在AIが急速に進化する今、AIスキルの習得は、これからのキャリア形成において非常に重要です。
特に、AIを活用することで、ビジネスの効率化や新たな価値創造が可能になります。
そこでおすすめなのが、AI CONNECTです。
このプラットフォームでは、14種類のAIスキルコースを実質無料(条件あり)で受講でき、さらに転職支援やキャリア相談も充実しています。
AI初心者でも安心して学べる環境で、あなたの未来を切り開きましょう!
おすすめAIスキル講座>>> ![]()




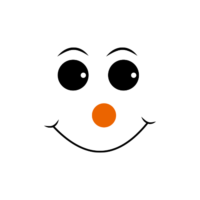



コメント