よく利用するアプリをタスクバーにピン留めしておくと便利ですよね。
筆者も、使用する頻度の高いアプリをタスクバーにピン留めしています。

この便利なピン留め機能、キーボードで起動できるのを知ってますか?
本記事で詳しく解説していますので、ぜひ最後まで読んでみてください。
Windowsのタスクバーとは


タスクバーには、おもに6つの機能があります。
- スタートや検索などのナビゲーション機能
- 起動中のアプリをアイコンで表示
- よく利用するアプリをピン留めすることで、すばやく起動することができる
- バックグラウンドで起動しているアプリが確認しやすい
- 現在日時の表示
- 天気と気温も表示してくれる
通常は画面の下部に表示されていますが、左右や上部に移動することも可能です。
常に表示させるか、未使用時はタスクバーを隠す設定もできます。
タスクバーのアプリを起動するショートカットキー


タスクバーにピン留めしたアプリを起動する、ショートカットキーと操作方法を解説します。
使用するショートカットキー
Windowsと 1 ~ 0 を使います。
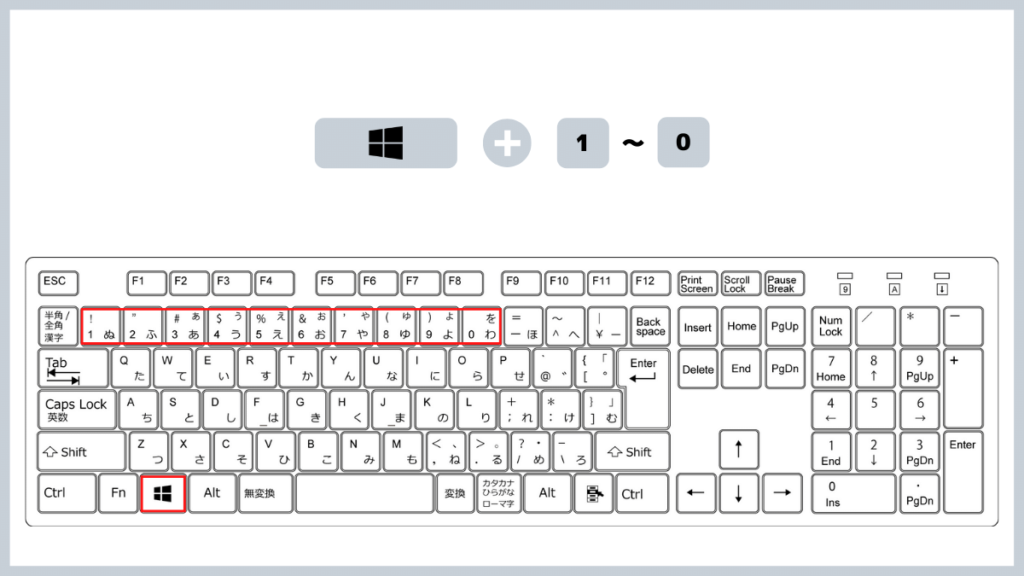
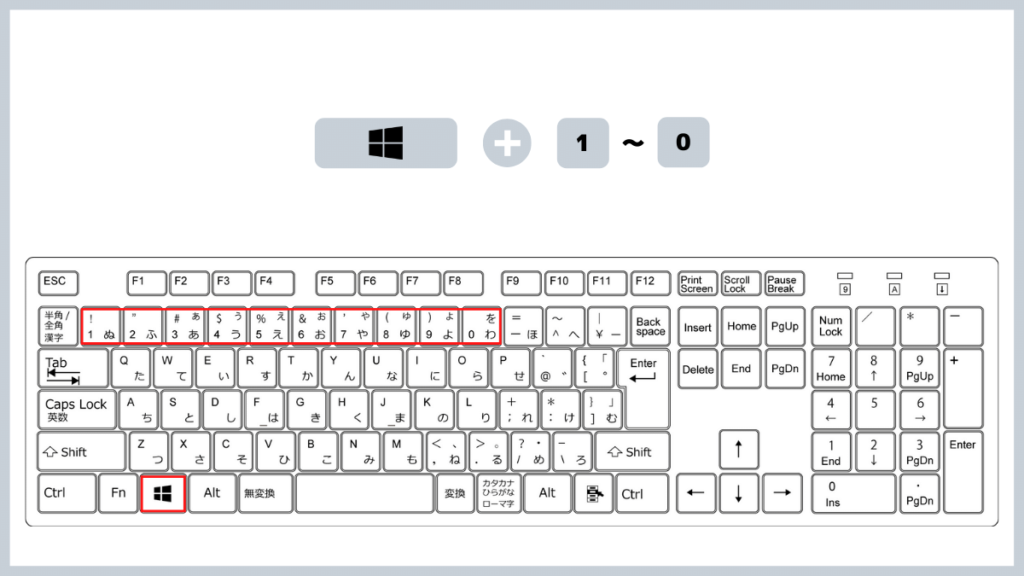
タスクバーのアプリに割り当てられた番号
タスクバーにピン留めされたアプリは、左から順番に1~0が割り当てられています。
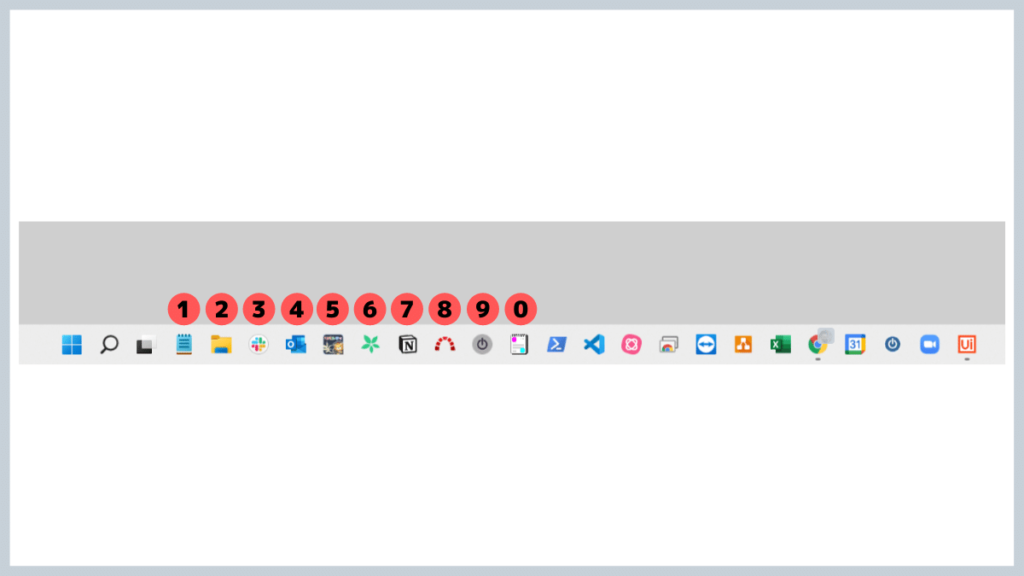
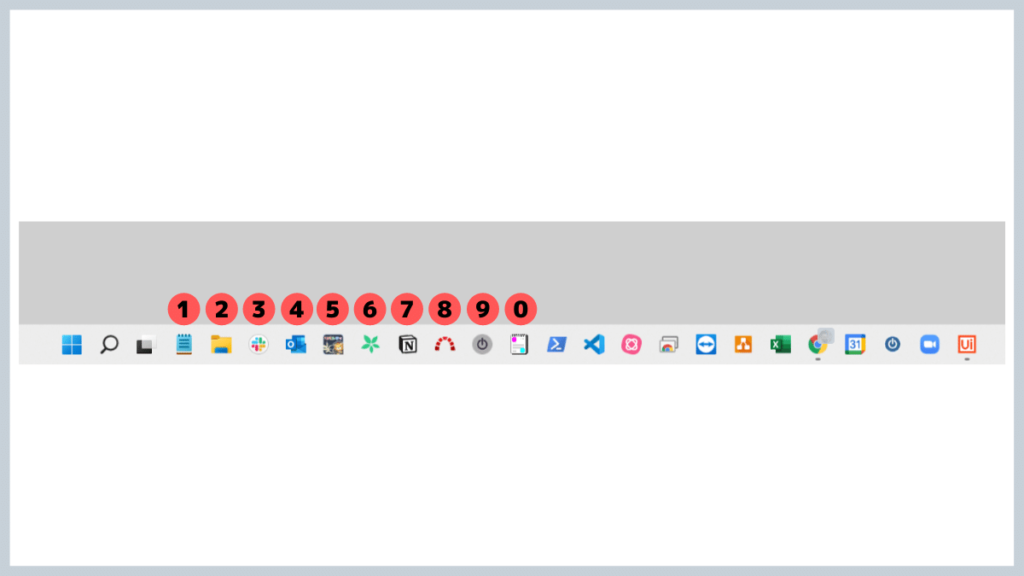
検索・タスクビュー・ウィジェット・チャットのアイコンには、別のショートカットキーが割り当てられています。
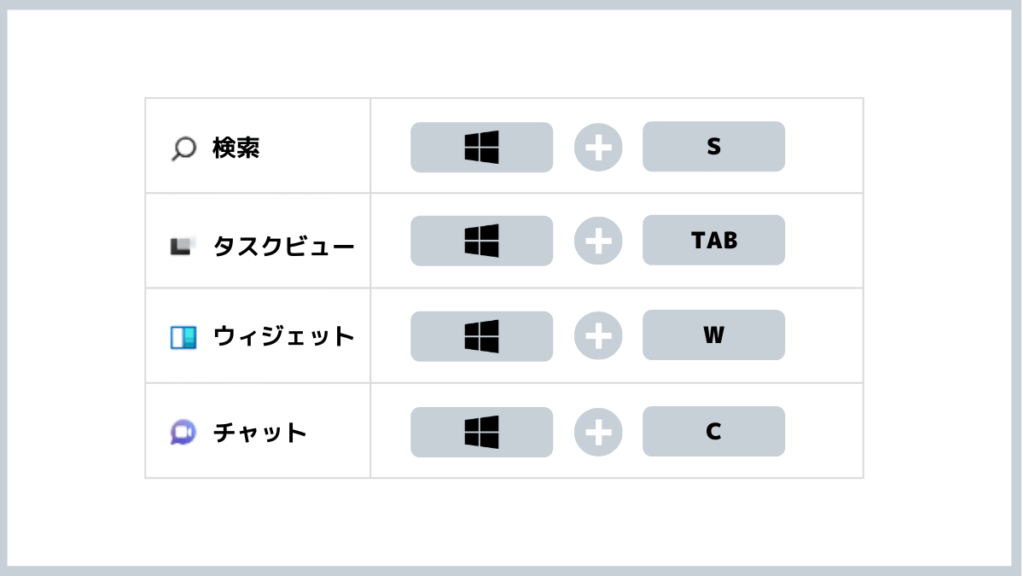
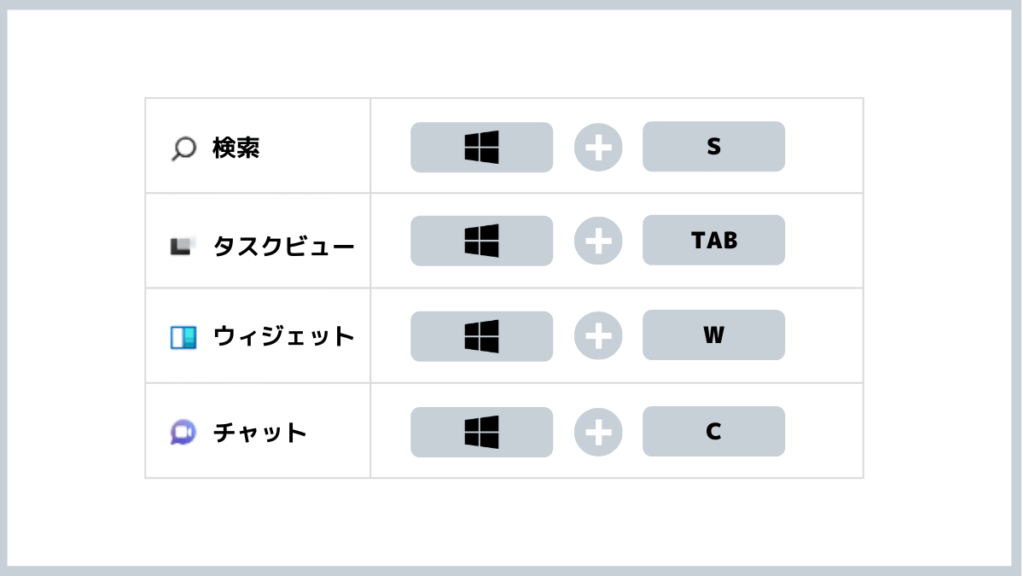
タスクバーのアプリをショートカットキーで起動
画像のような並びで配置されている場合、Windowsと 1 を押すとメモ帳が起動します。
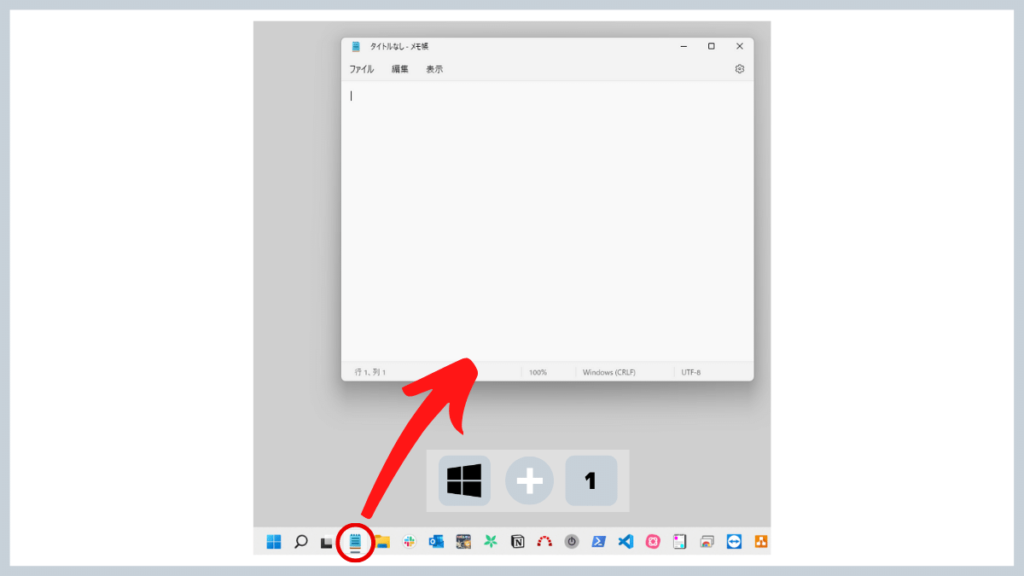
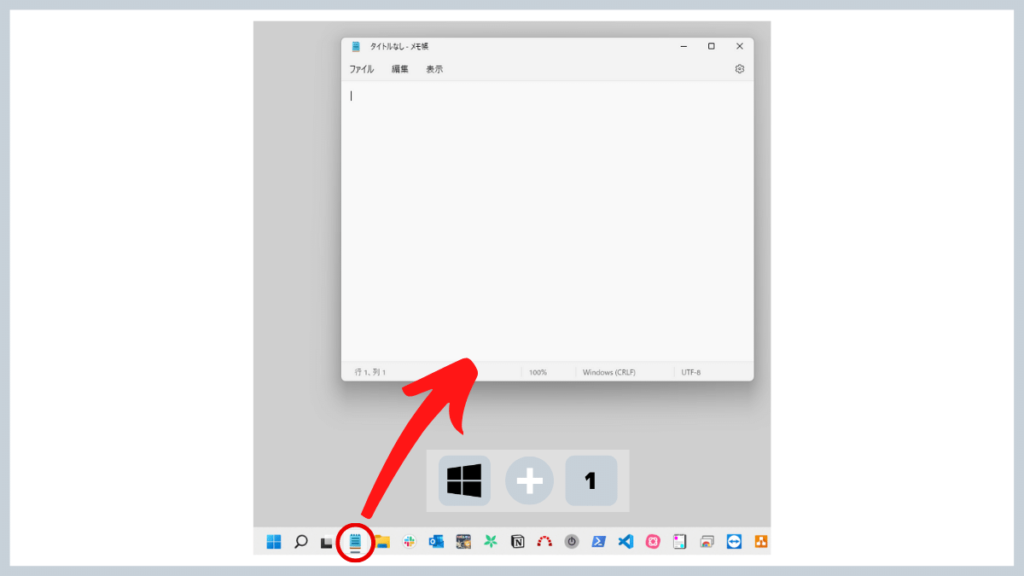
タスクバーのアプリを新規で起動させる
すでにアプリが起動している状態で、新規でアプリを起動する場合は、
WindowsとSHIFTを押したまま、目的の位置に割り当てられた数字キーを押します。
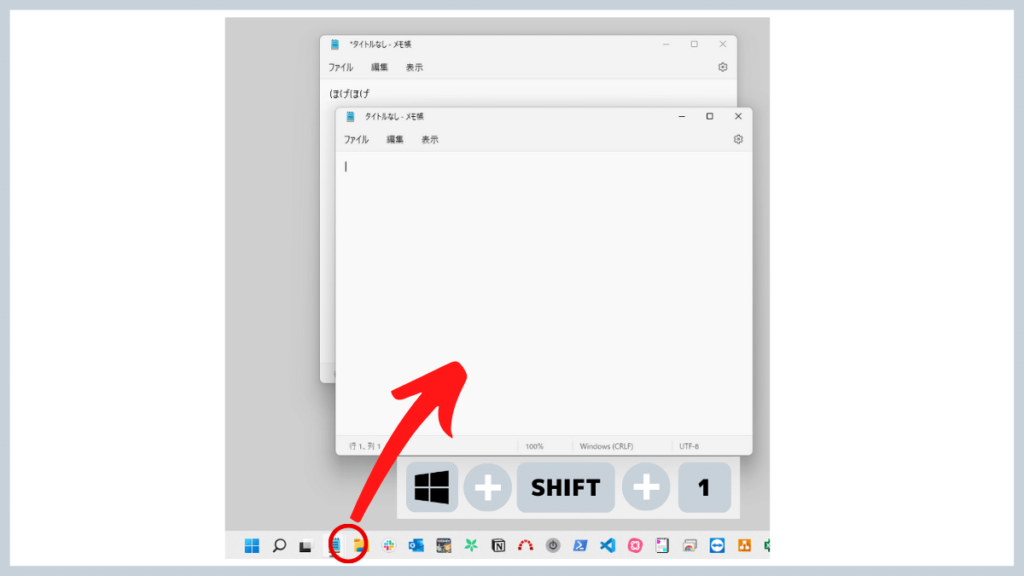
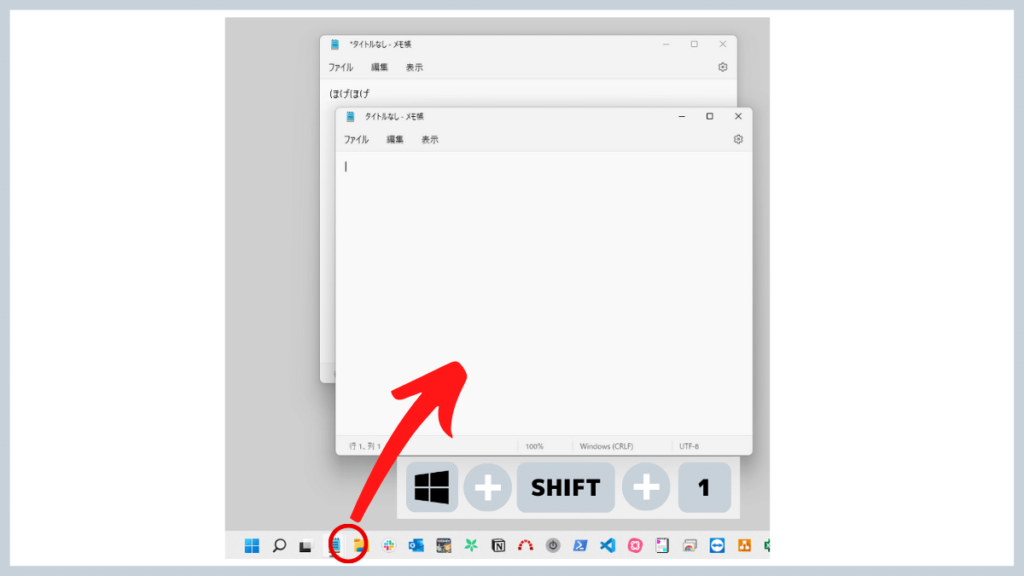
ショートカットキーで起動できないこともある


もうお気づきかもしれませんが、このショートカットキーで起動できるアプリは最大10個までです。
Windows と数字の組み合わせなので仕方がありませんね。
また、テンキーの数字キーでは反応しません。
まとめ
- 左端のアイコンを起点に、1~0までが割り当てられている
- 検索・タスクビュー・ウィジェット・チャットは数字以外のキーが割り当てられている
- SHIFT を加えると新規で起動することができる
- キーボードから手を離さずにアプリを起動できる
- アプリの位置さえ決めておけば、目視しなくても起動可能
- 起動できるアプリは最大10個まで
- テンキーは反応しない
この操作を覚えてからは、アプリの起動が快適になりました。
キーボードから手を離さずに、アプリを起動している僕の操作を目の当たりにした同僚は、「早っ!」と思わず口走っていました。
タスクバーのショートカットキーとあわせて、アプリのスタートアップ起動も組み合わせれば、快適さは倍増しますよ。
ショートカットキーで作業を効率化して、ココロと時間に余白を作りましょう♪
AIスキルを身につけて、未来のキャリアを切り開こう!
現在AIが急速に進化する今、AIスキルの習得は、これからのキャリア形成において非常に重要です。
特に、AIを活用することで、ビジネスの効率化や新たな価値創造が可能になります。
そこでおすすめなのが、AI CONNECTです。
このプラットフォームでは、14種類のAIスキルコースを実質無料(条件あり)で受講でき、さらに転職支援やキャリア相談も充実しています。
AI初心者でも安心して学べる環境で、あなたの未来を切り開きましょう!
おすすめAIスキル講座>>> ![]()




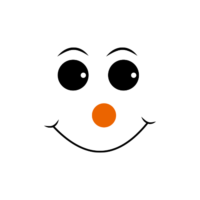



コメント